Cos’è la modalità provvisoria di Windows 11
La modalità provvisoria Windows 11 è una funzionalità di risoluzione dei problemi che permette di avviare il sistema operativo in uno stato limitato, con un numero minimo di driver e software caricati. Accedere alla modalità provvisoria Windows 11, viene in soccorso principalmente per diagnosticare e risolvere problemi che potrebbero impedire al computer di funzionare correttamente in condizioni normali. Quando il sistema operativo si avvia in modalità provvisoria, vengono caricati solo i file e i servizi essenziali, riducendo le possibilità che un programma o un driver problematico causi instabilità.
Le procedure per accedere alla modalità provvisoria Windows 11 che vedremo a breve, NON sono vincolate dal produttore; che si tratti di un computer HP, Lenovo, Dell, MSI o altri, sia desktop che portatili, le stesse istruzioni saranno valide.
Perché la modalità provvisoria Windows 11 è importante?
La modalità provvisoria è fondamentale per diversi motivi:
- Diagnosi di problemi di avvio: Se Windows 11 non si avvia correttamente o si blocca ripetutamente, la modalità provvisoria può essere utilizzata per accedere al sistema e identificare la causa del problema. Avviando il computer in modalità provvisoria, è possibile escludere che il problema sia causato da un conflitto con software o driver di terze parti.
- Rimozione di software o malware problematici: Se il sistema è stato infettato da un malware o un software indesiderato, questo potrebbe impedire il normale funzionamento del computer. In modalità provvisoria, molte di queste minacce non si avviano, rendendo più facile rimuoverle. È inoltre utile quando un software problematico impedisce al sistema di funzionare correttamente.
- Risoluzione dei problemi hardware: In modalità provvisoria, vengono caricati solo i driver essenziali per il funzionamento del sistema. Se il problema è legato a un driver di terze parti o a un dispositivo hardware, la modalità provvisoria consente di isolare il problema e diagnosticare se è legato a una componente specifica.
- Ripristino del sistema: La modalità provvisoria permette anche di accedere a strumenti come il ripristino del sistema, che può essere utilizzato per riportare Windows a un punto di ripristino precedente, eliminando eventuali modifiche recenti che hanno causato malfunzionamenti.
In sintesi, la modalità provvisoria Windows 11 è uno strumento cruciale per risolvere molti problemi comuni legati al sistema operativo, al software o all’hardware. Permette agli utenti di avviare il sistema in uno stato sicuro e di intervenire per rimuovere o correggere le cause del malfunzionamento.
Come accedere alla modalità provvisoria in Windows 11
Microsoft offre diverse procedure per accedere alla modalità provvisoria Windows 11.
Di seguito sono elencati i passaggi per farlo tramite le 3 opzioni più comuni:
1. Tramite le impostazioni di Windows
Questo metodo è semplice e può essere utilizzato se il computer si avvia normalmente:
- Passo 1: Apri il menu Start e seleziona Impostazioni.
- Passo 2: Vai alla sezione Sistema e seleziona Ripristino.
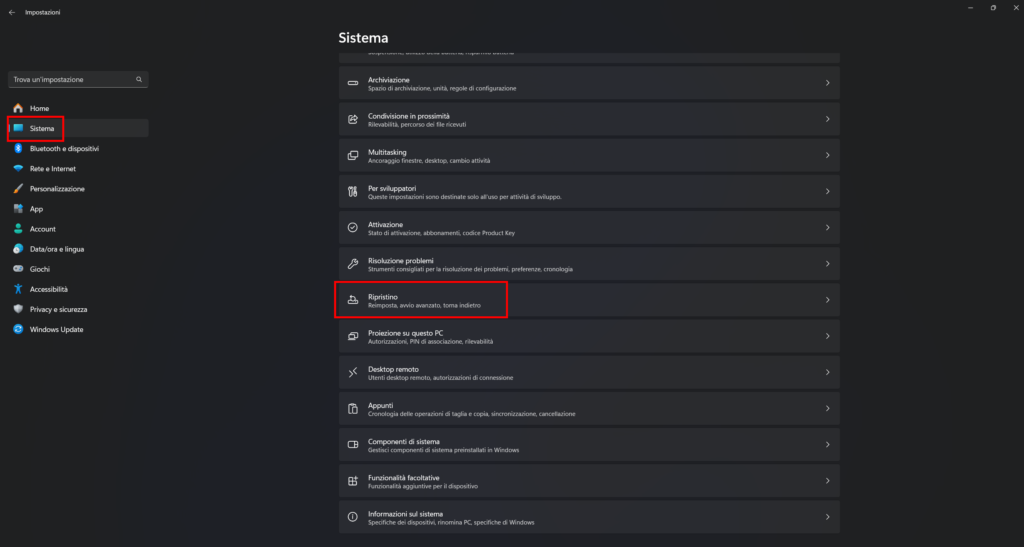
- Passo 3: Nella sezione “Opzioni di ripristino”, fai clic su Riavvia ora sotto la voce Avvio avanzato.
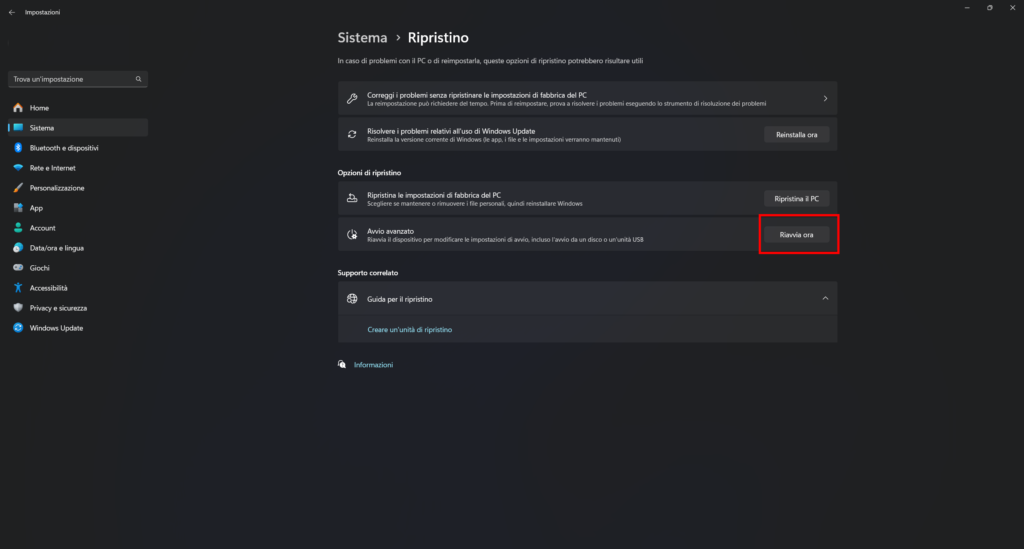
- Passo 4: Il computer si riavvierà e verrà mostrato un menu. Seleziona Risoluzione dei problemi, poi Opzioni avanzate, e infine Impostazioni di avvio.
- Passo 5: Clicca su Riavvia. Dopo il riavvio, vedrai un elenco di opzioni. Premi il tasto 4 o F4 per avviare la modalità provvisoria.
2. Utilizzando il comando “MSCONFIG“
Questo metodo è il più consigliato perché oltre ad essere molto veloce da metter in pratica, permette di scegliere tra diverse modalità di esecuzione (rete, senza rete, etc)
Questo metodo è utile se hai accesso al desktop e desideri avviare la modalità provvisoria in modo rapido:
- Passo 1: Premi Win + R per aprire la finestra Esegui oppure seleziona il tasto Windows in basso a sinistra.
- Passo 2: Digita “msconfig” (senza virgolette) e premi Invio oppure seleziona Configurazione di sistema.
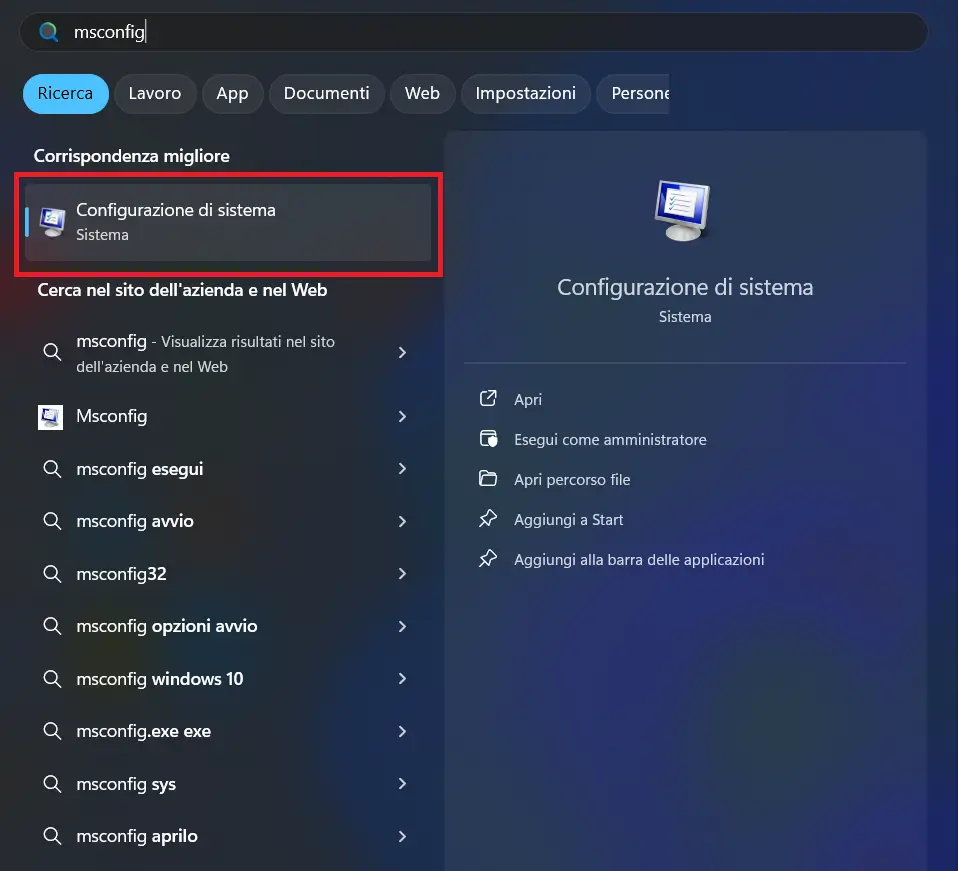
- Passo 3: Nella finestra Configurazione di sistema, vai alla scheda Opzioni di avvio.
- Passo 4: Seleziona Modalità provvisoria, scegli se desideri abilitare la rete (se necessario), e clicca su OK.
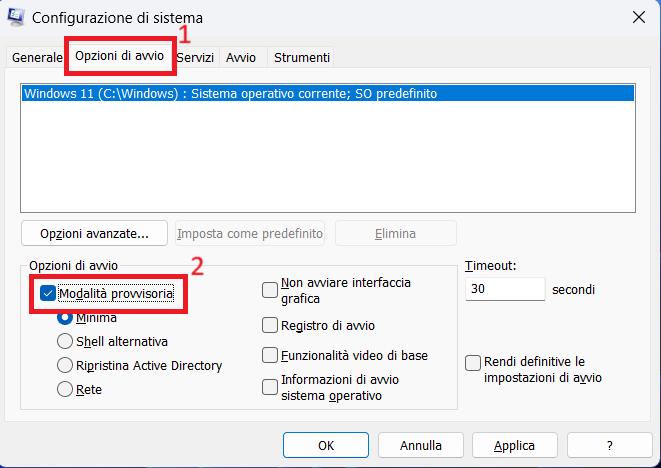
- Passo 5: Premi OK o Applica e conferma il riavvio del computer e che si avvierà in modalità provvisoria.
3. Forzando la modalità provvisoria (quando il sistema non si avvia)
Se il sistema non si avvia correttamente, puoi forzare l’accesso alla modalità provvisoria:
- Passo 1: Spegni il computer forzatamente tenendo premuto il tasto di accensione per almeno 10 secondi.
- Passo 2: Riaccendi il computer e ripeti il processo altre due volte (spegni e riaccendi forzatamente).
- Passo 3: Dopo il terzo riavvio, Windows entrerà automaticamente in modalità di ripristino. Da qui, seleziona Risoluzione dei problemi > Opzioni avanzate > Impostazioni di avvio e segui i passaggi già descritti per accedere alla modalità provvisoria.
Conclusione
Accedere alla modalità provvisoria Windows 11 permette di avere uno strumento indispensabile per affrontare problemi di software e hardware che impediscono il corretto funzionamento del sistema operativo. Grazie alla sua capacità di avviare il sistema in uno stato minimale, consente agli utenti e ai tecnici di identificare e risolvere problemi senza l’interferenza di software o driver non essenziali. Saper accedere e utilizzare correttamente questa funzionalità è essenziale per mantenere il sistema stabile e sicuro.
Resta sempre aggiornato sulle nostre guide spulciando la categoria dedicata

