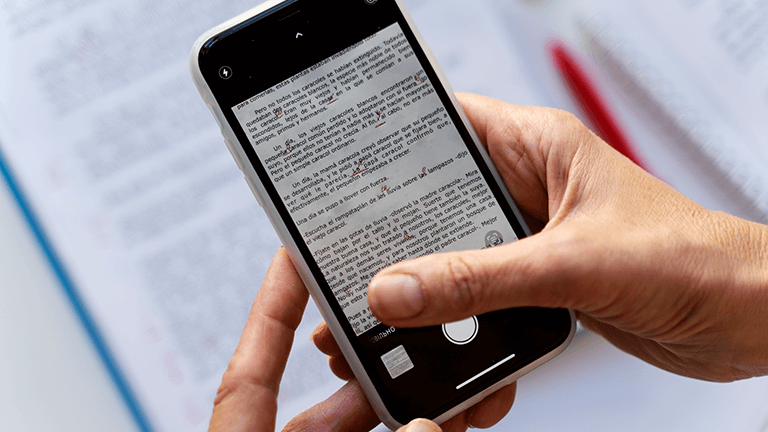In questa Mini-guida per mobile molto utile vedremo come, ora che siamo nel mondo digitale, per poter firmare o compilare documenti PDF (come contratti, preventivi, etc che necessitano di una nostra firma) grazie al nostro iPhone.
Premessa
Partiamo dal grande presupposto che questa procedura (fortunatamente) non richiedere di installare alcuna applicazione di terze parti… Si, probabilmente ne eri all’oscuro ma, questa funzionalità è integrata direttamente nel vostro iPhone.
Vediamo ora con un esempio come funziona.
Procedura per firmare documenti PDF con iPhone
In questo esempio vedremo applicare una firma direttamente su un documento PDF (oltre ad applicare la firma è possibile per esempio compilare il documento).
Aprite il documento direttamente dal vostro iPhone, non ha importanza se sia un documento ricevuto tramite un’email, recuperato dal Cloud o semplicemente scaricato tramite il browser Safari; non vi è alcun vincolo di questo tipo per poter firmare documenti PDF con iPhone.
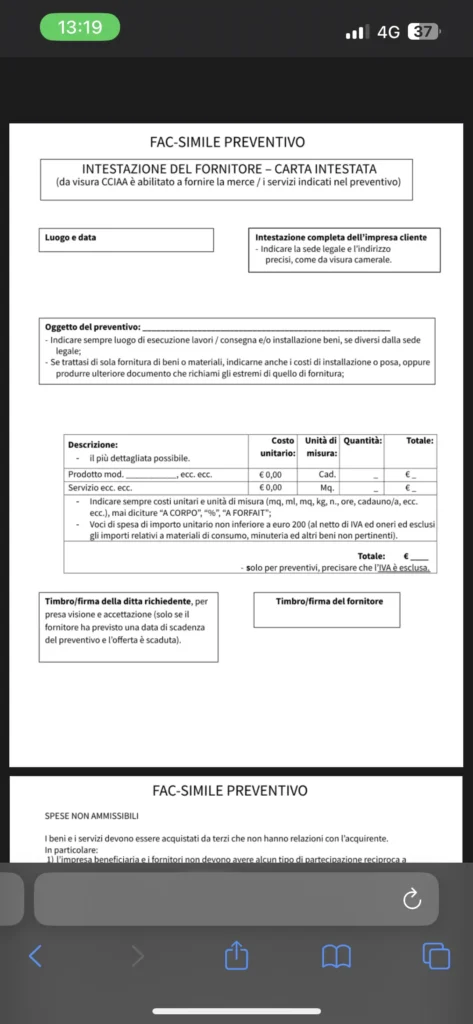
Ora selezionate in basso il tasto <Condividi>
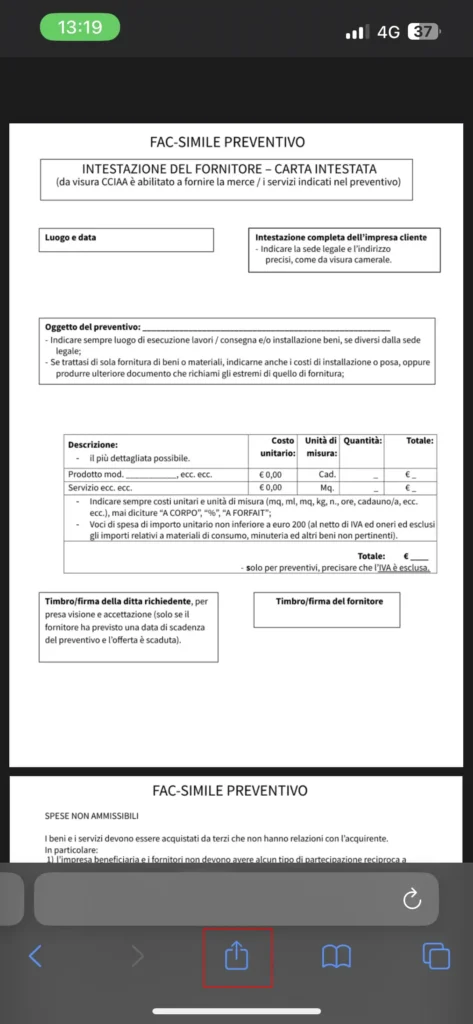
Scorrete verso il basso fino alla voce <Modifica>
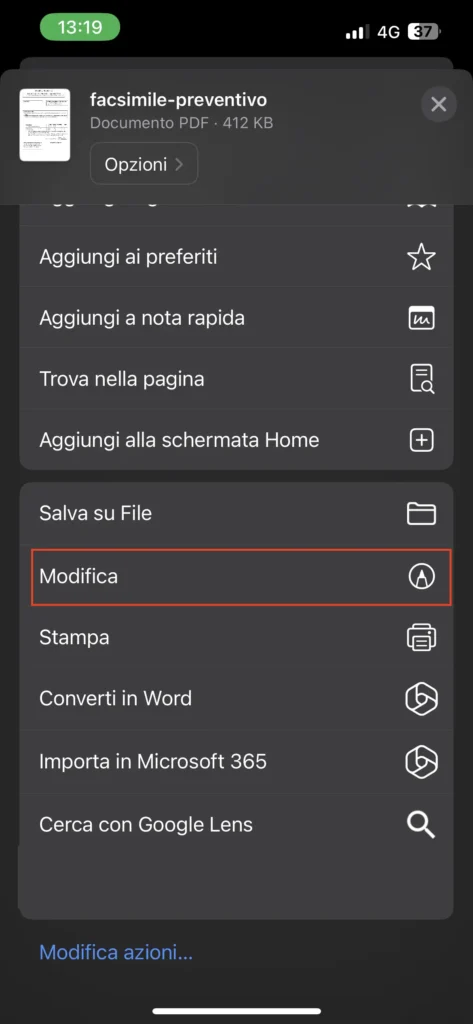
Si aprirà il set di tools per modificare il documento, selezionate il <+>
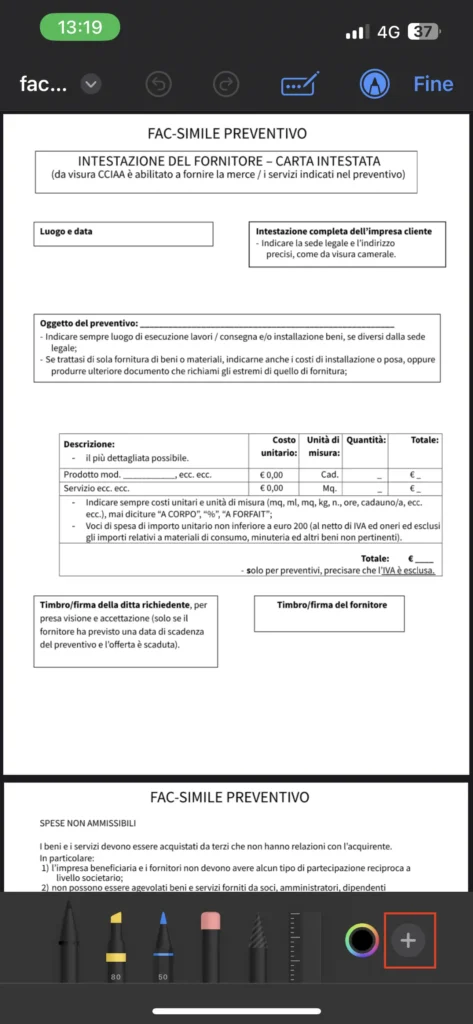
Selezionate <Firma>
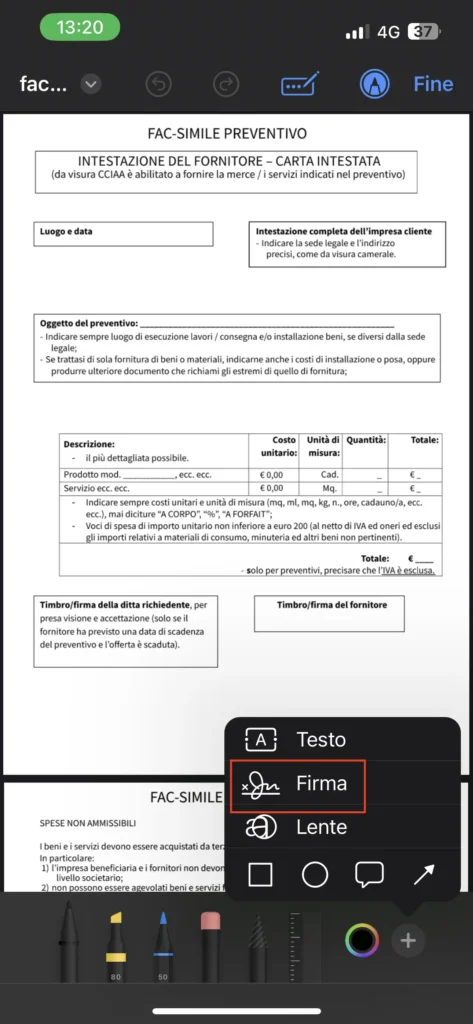
Selezionate una firma esistente oppure cliccate <Aggiungi o rimuovi firma>
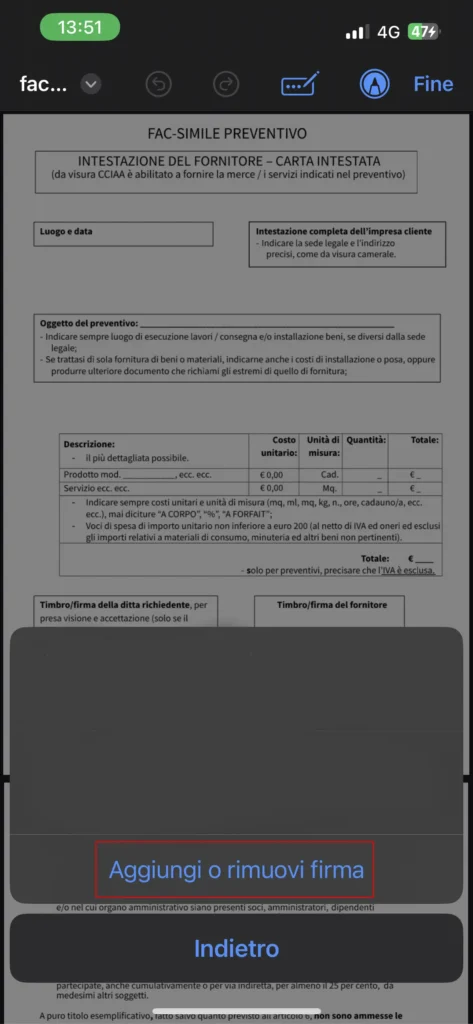
Se non fosse presente alcuna firma, selezionate <+>, altrimenti sceglietene una
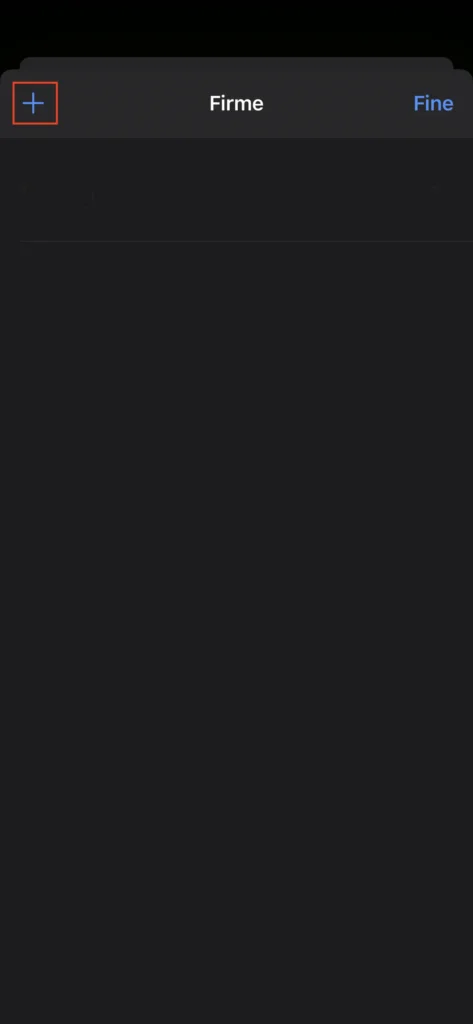
Utilizzando il dito componete la vostra firma e selezionate <Fine>
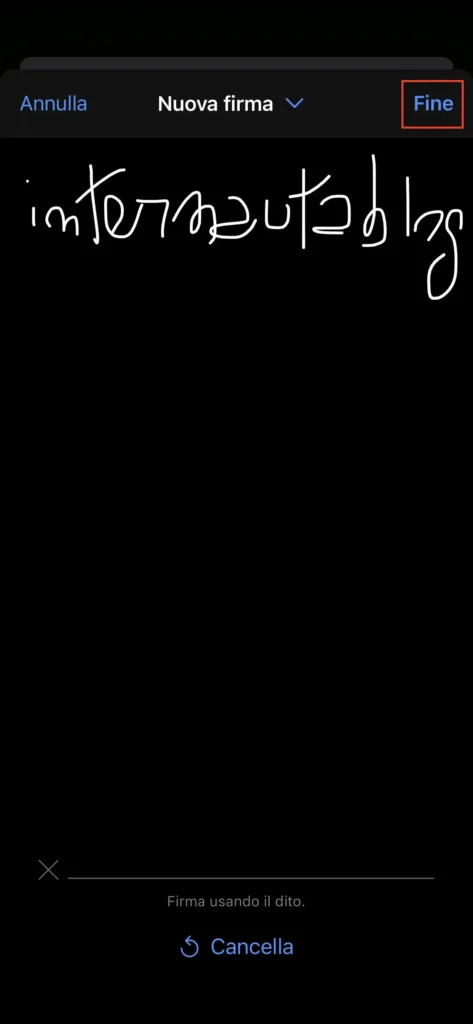
Ora potete spostare, nella posizione corretta, la firma appena aggiunta. Una volta terminato Selezionate <Fine> in alto a destra
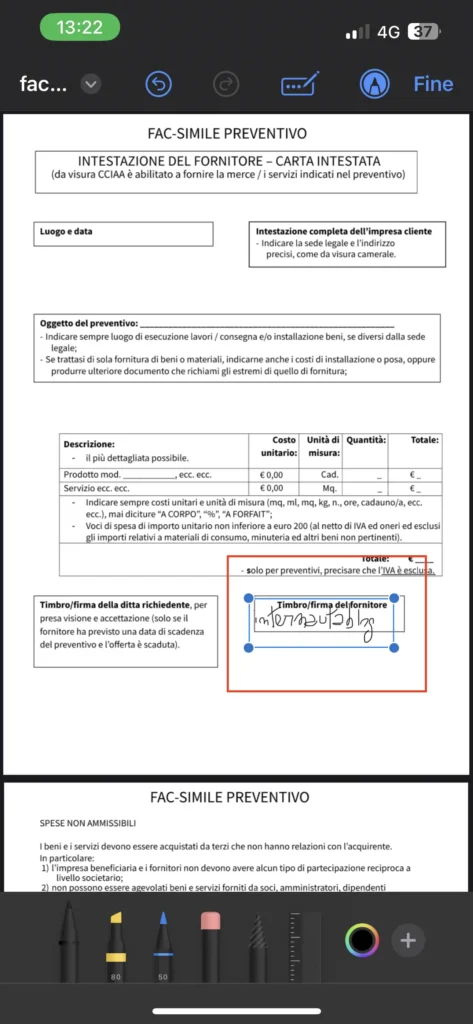
Ecco il risultato, se fosse soddisfacente selezionate nuovamente <Fine>
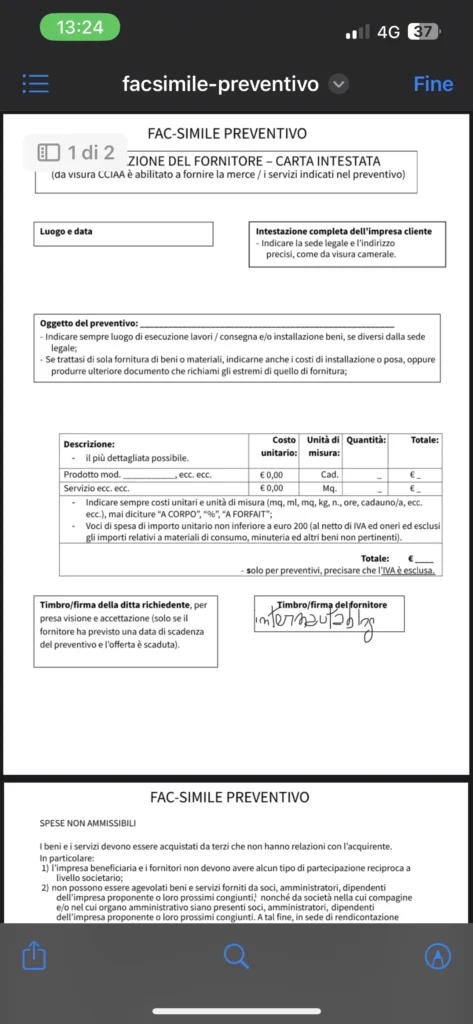
Ora salvate il documento appena modificato selezionando <Salva file su…>
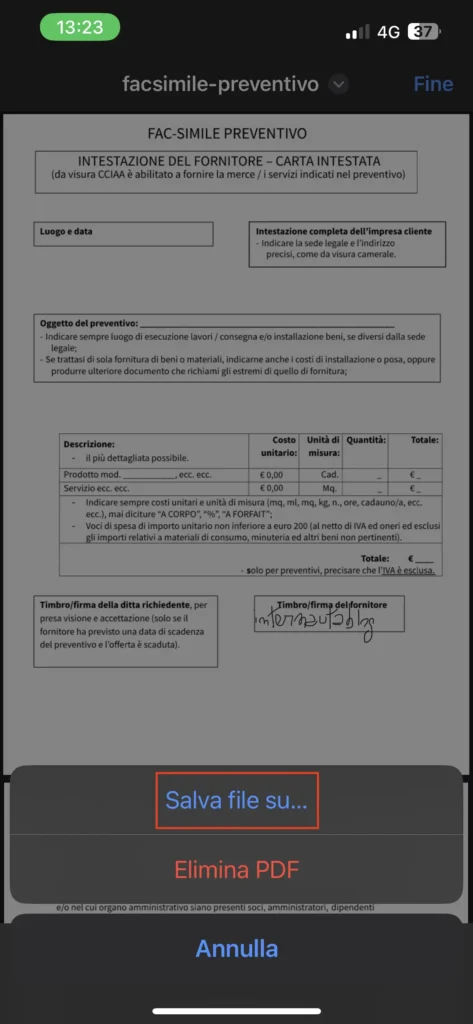
Scegliete una destinazione e il nome del documento, infine selezionate <Salva> in alto a destra
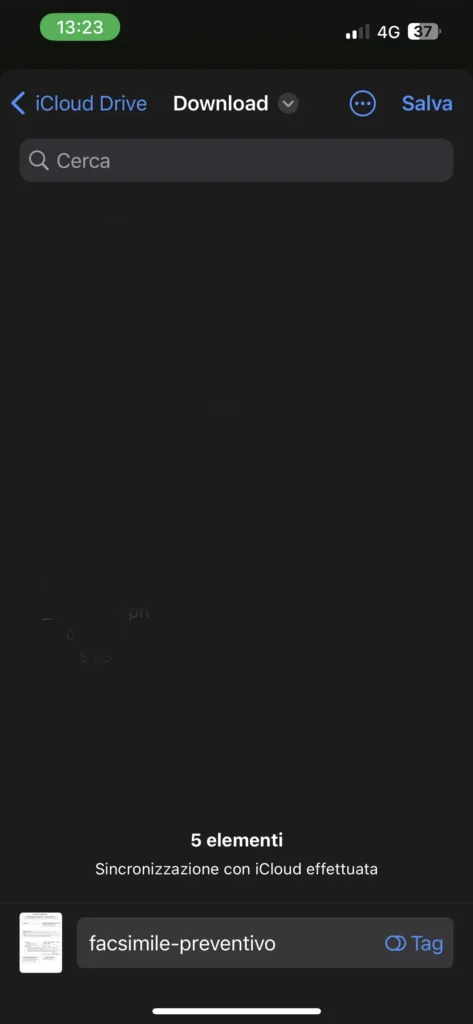
Fine, ora potrete condividere il documento via email oppure, tramite l’app <File> presente su iPhone, andare nello stesso percorso oppure aprirlo per verificare che sia tutto a posto prima di inviarlo
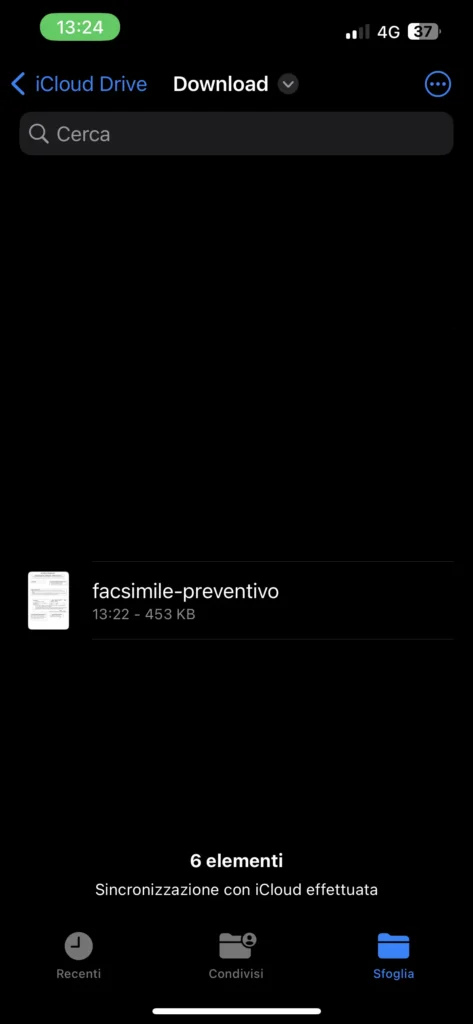
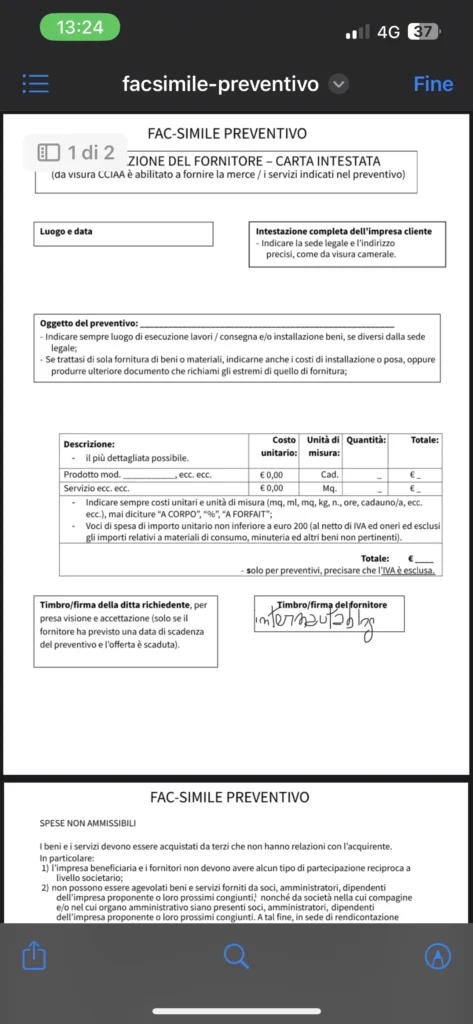
*il file di esempio utilizzato è stato reso disponibile da partitaiva.it