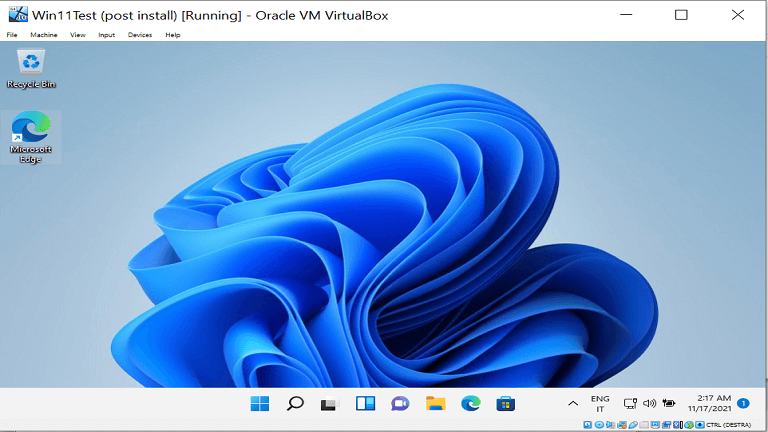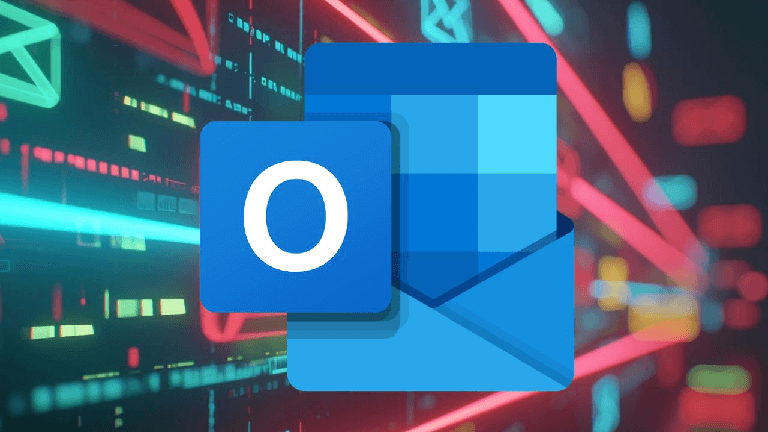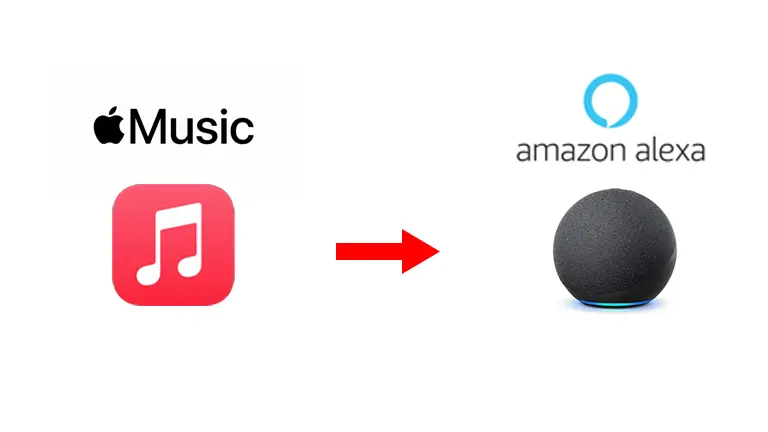Vediamo in questo articolo come installare Windows 11 su virtualbox per effettuare dei test, cos’è virtualbox? E’ un software gratuito e open source per l’esecuzione di macchine virtuali, ovvero ci da la possibilità di far girare un sistema operativo senza doverlo installare sulla macchina fisica, avremo quindi in parallelo 2 sistemi operativi in esecuzione.
Virtualbox è compatibile con molte piattaforme, di seguito il link per il download dove potete scegliere la versione da installare a seconda del sistema operativo che utilizzate, in questa guida viene installato su Windows 10.
Andiamo a scaricare la ISO di Windows 11 dal sito ufficiale, basterà seguire la procedura guidata ed una volta installato VirtualBox siamo pronti per partire con l’installazione.
Configurazione VirtualBox
Andiamo a lanciare l’applicazione VirtualBox e prepariamo l’ambiente per eseguire la nuova macchina virtuale con Windows 11, di seguito i passi da seguire:
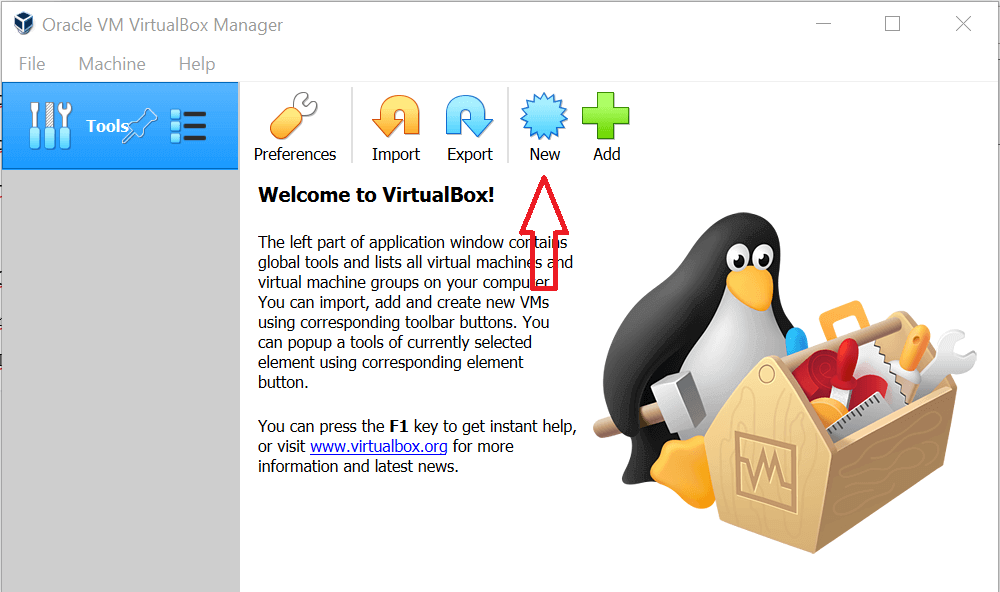
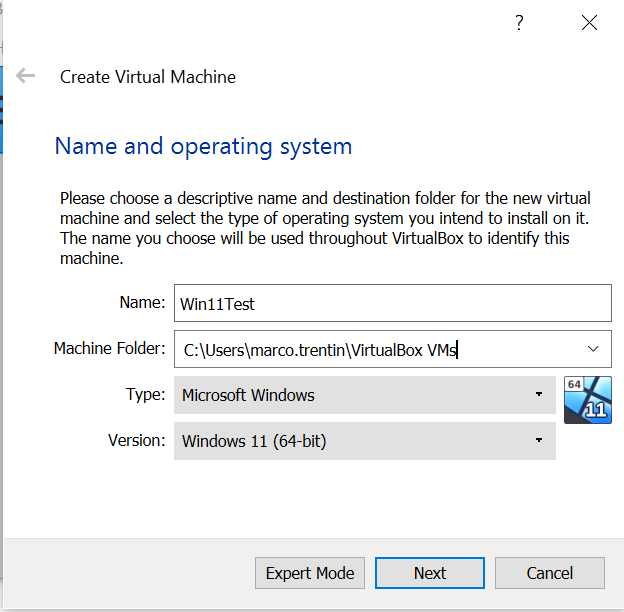
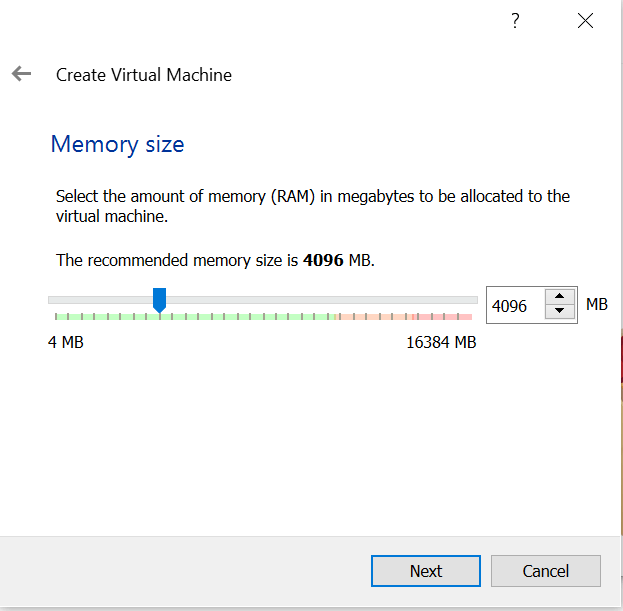
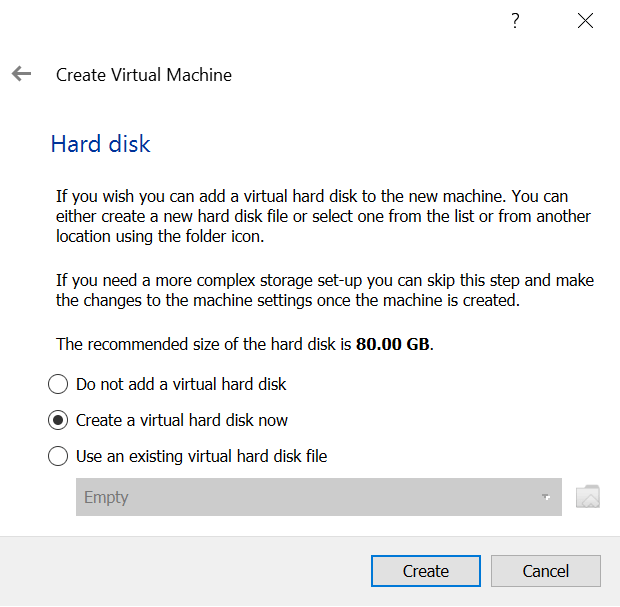
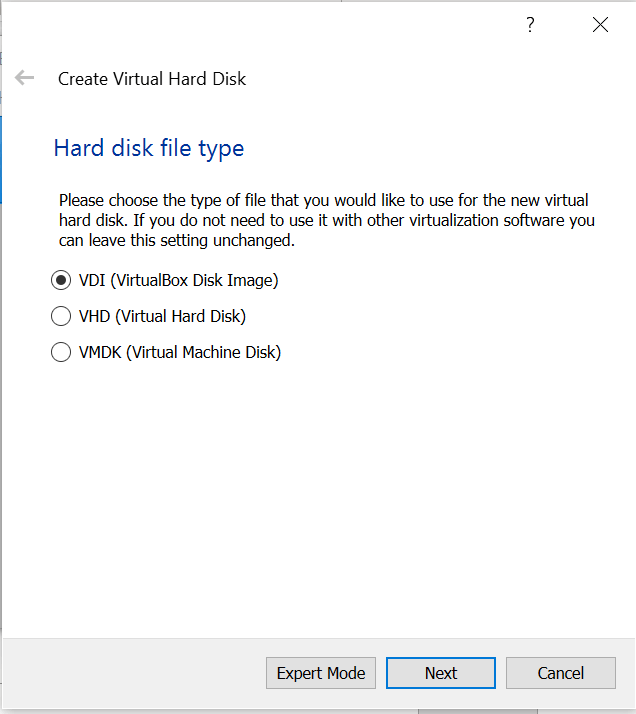
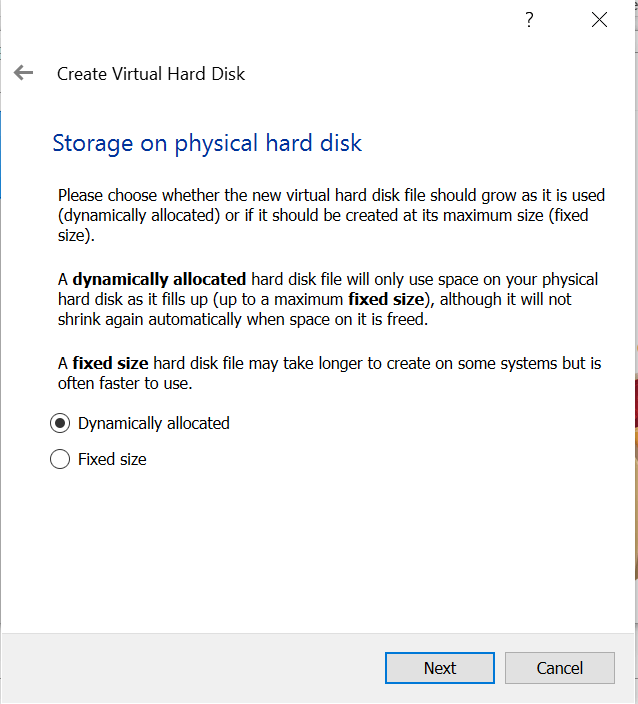
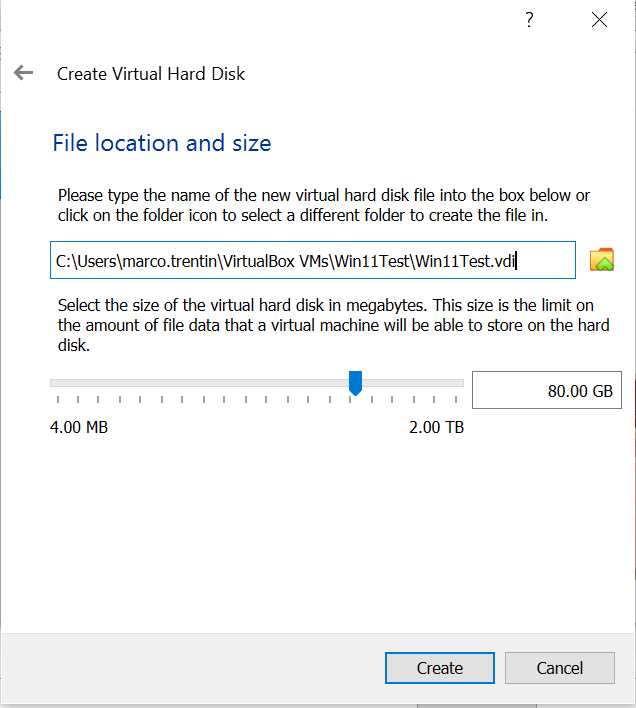
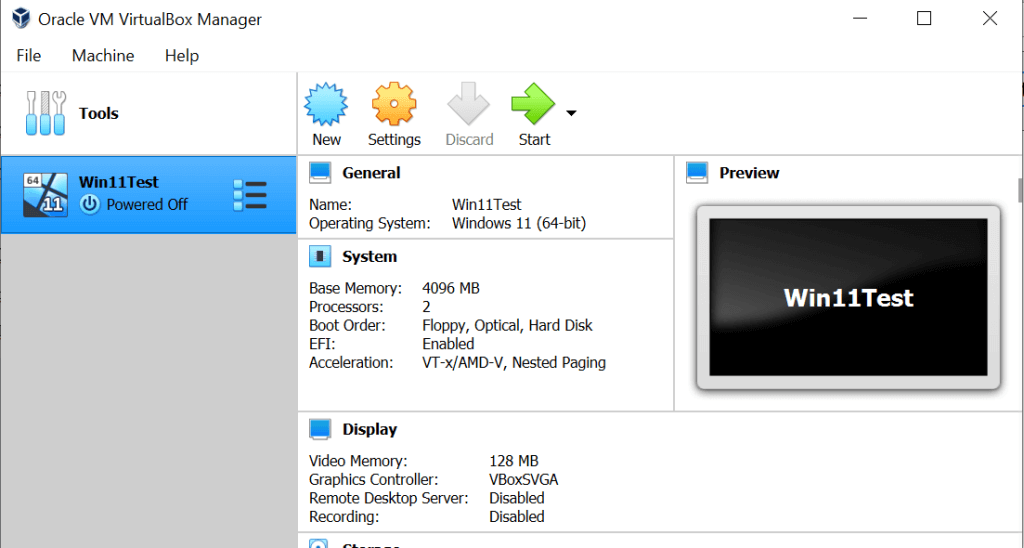
Installare Windows 11 su VirtualBox
Arrivati a questo punto siamo pronti per installare Windows 11, procediamo con l’aggiunta della ISO come disco di start up. Clicchiamo Su Start (freccia verde nella barra in alto):
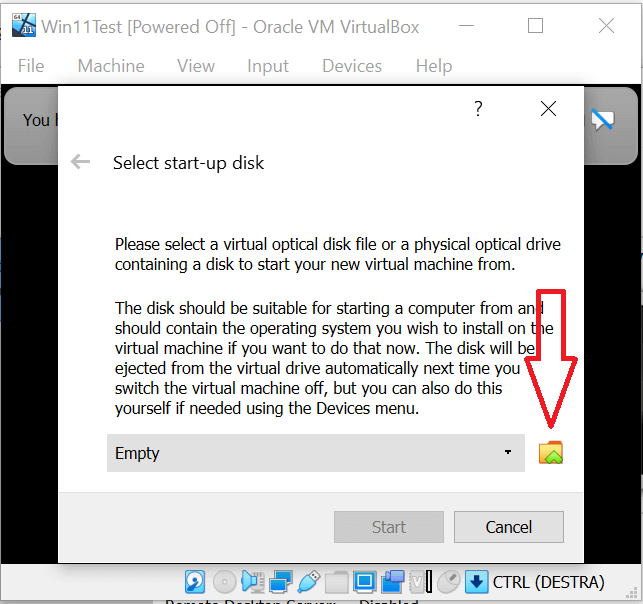
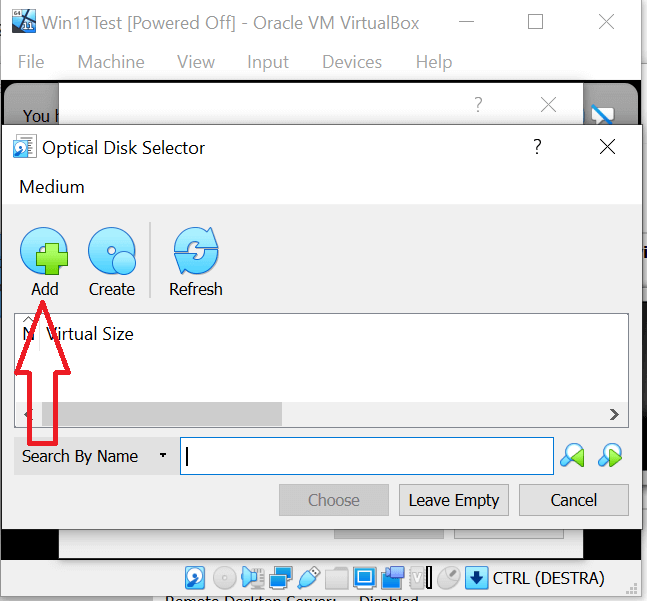
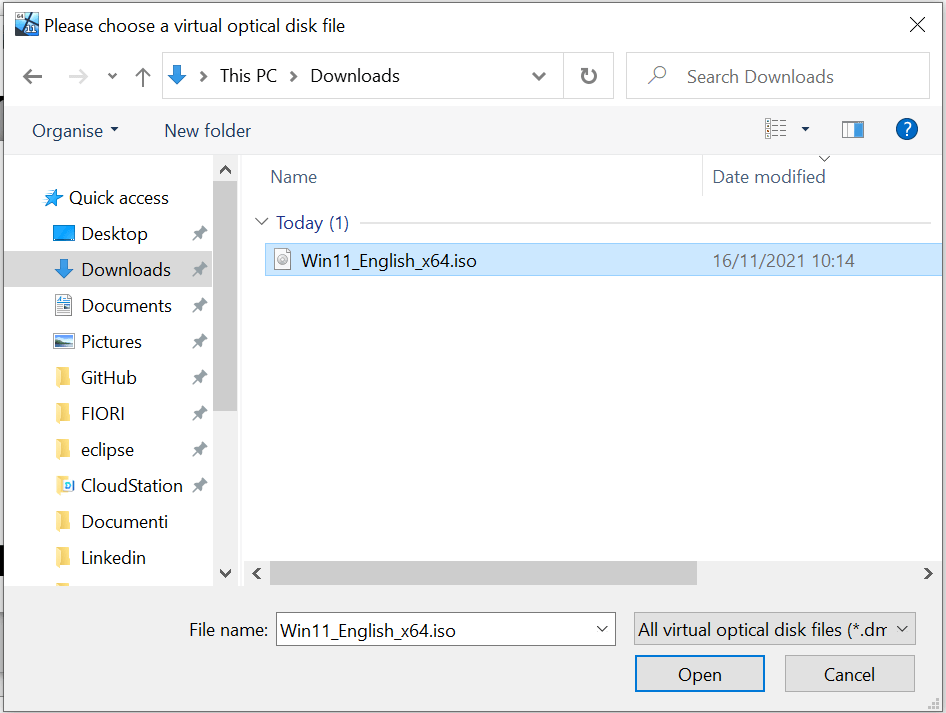
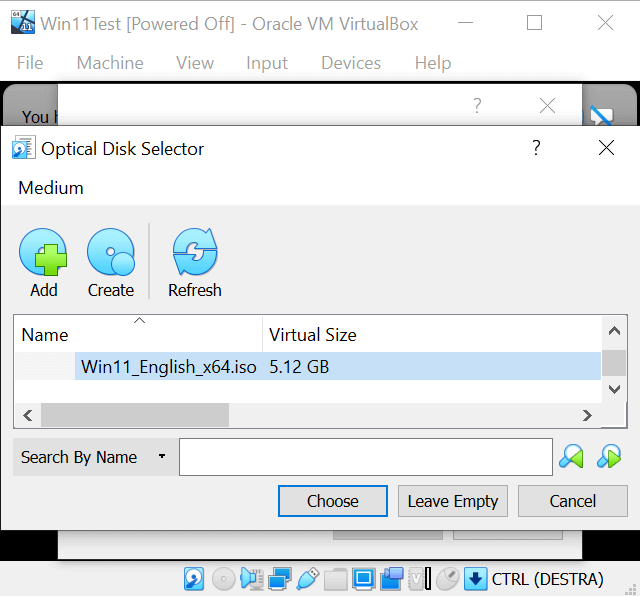
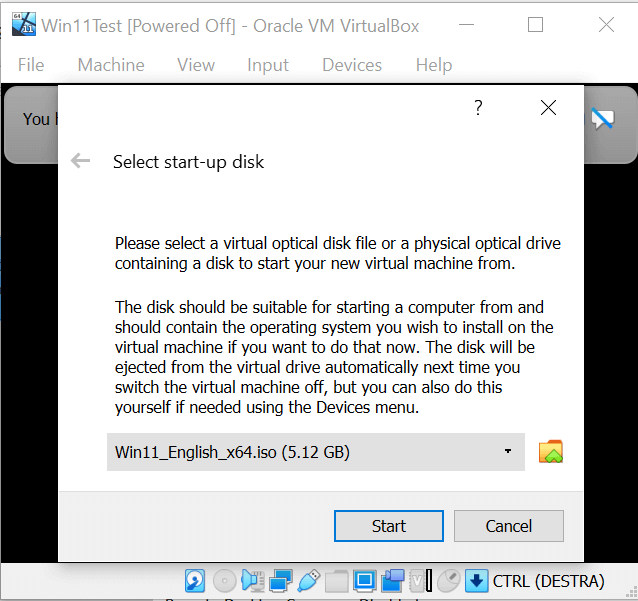
Cliccando su Start si avvia la macchina virtuale, facciamo attenzione al boot il quale ci chiederà di cliccare un tasto per eseguire la ISO che abbiamo appena aggiunto.
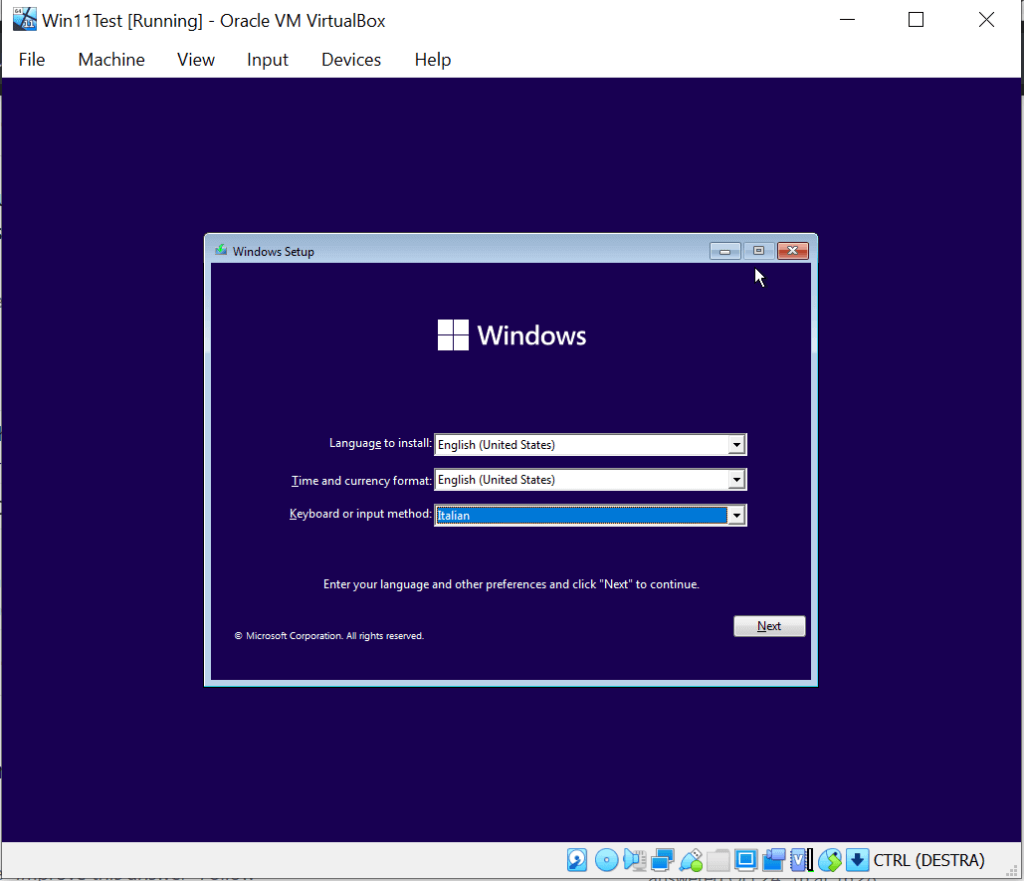
Arrivati a questo punto c’è un passaggio scomodo da affrontare a causa dei requisiti obbligatori di Windows 11, dobbiamo andare a modificare dei parametri di registro per disattivare i controlli bloccanti.
PROCEDURA:
- clicchiamo Shift + F10 per aprire la console
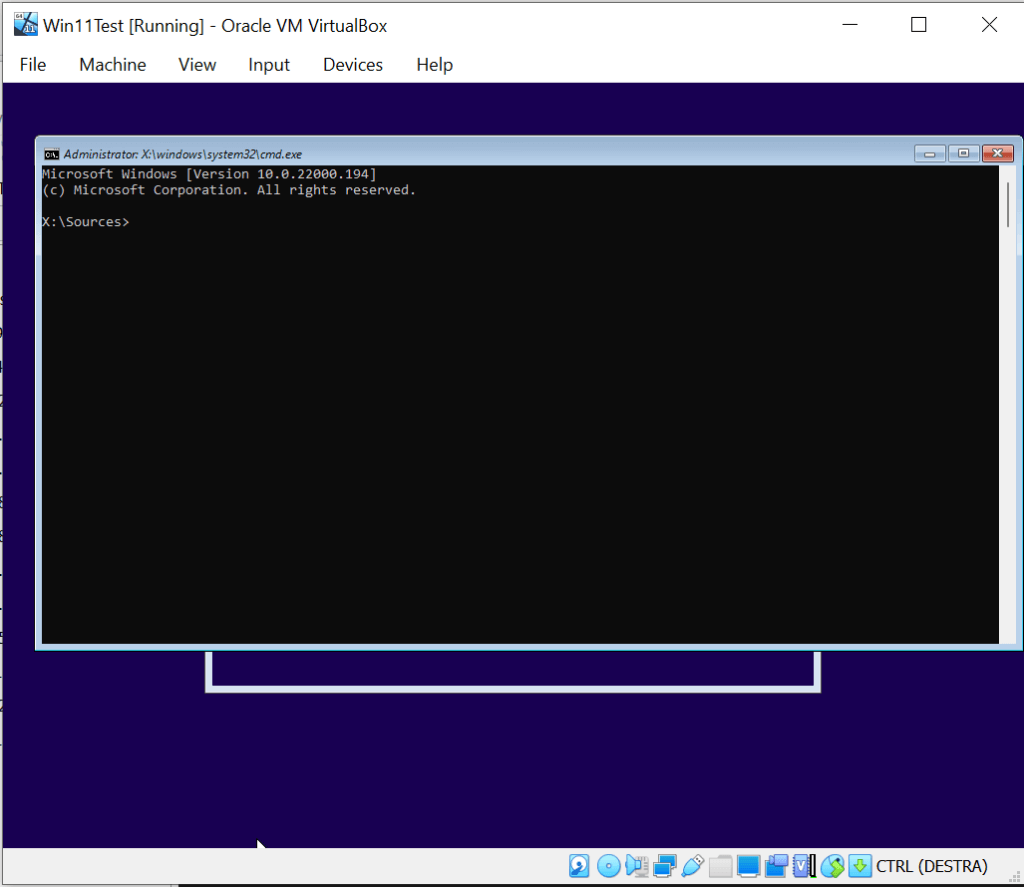
2. scrivere regedit e premere invio
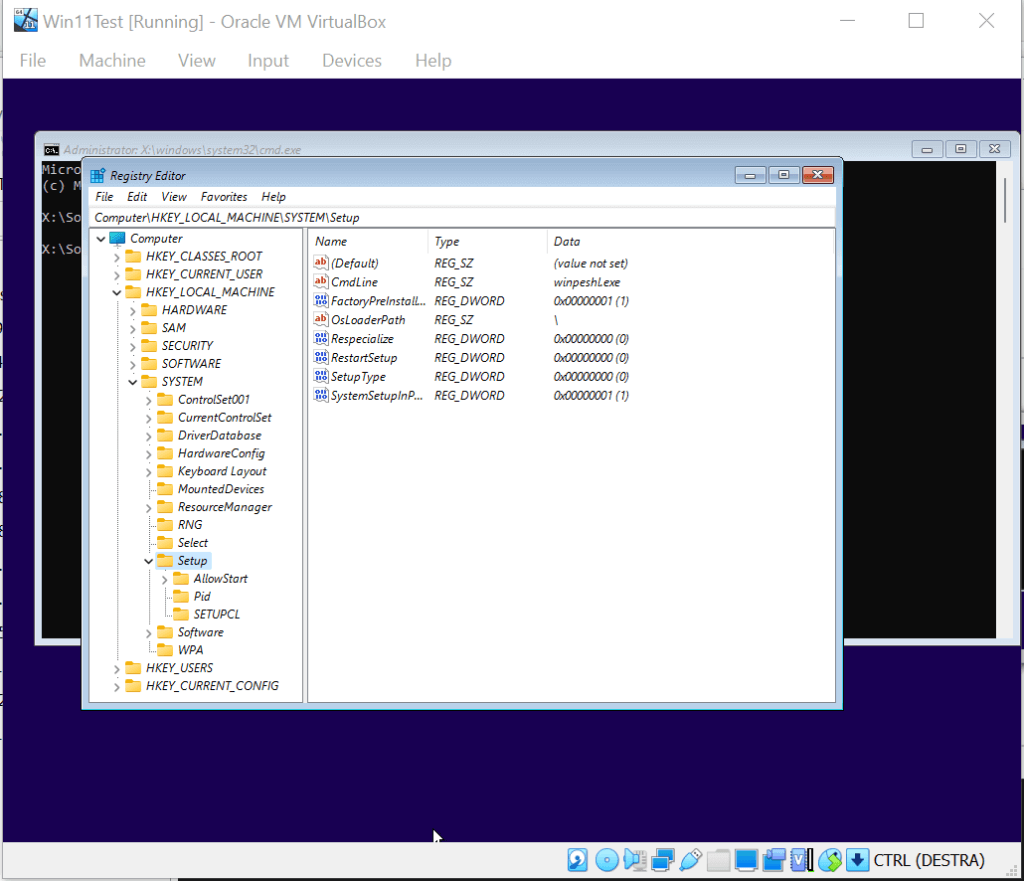
3. portarsi sotto il path HKEY_LOCAL_MACHINE\SYSTEM\Setup
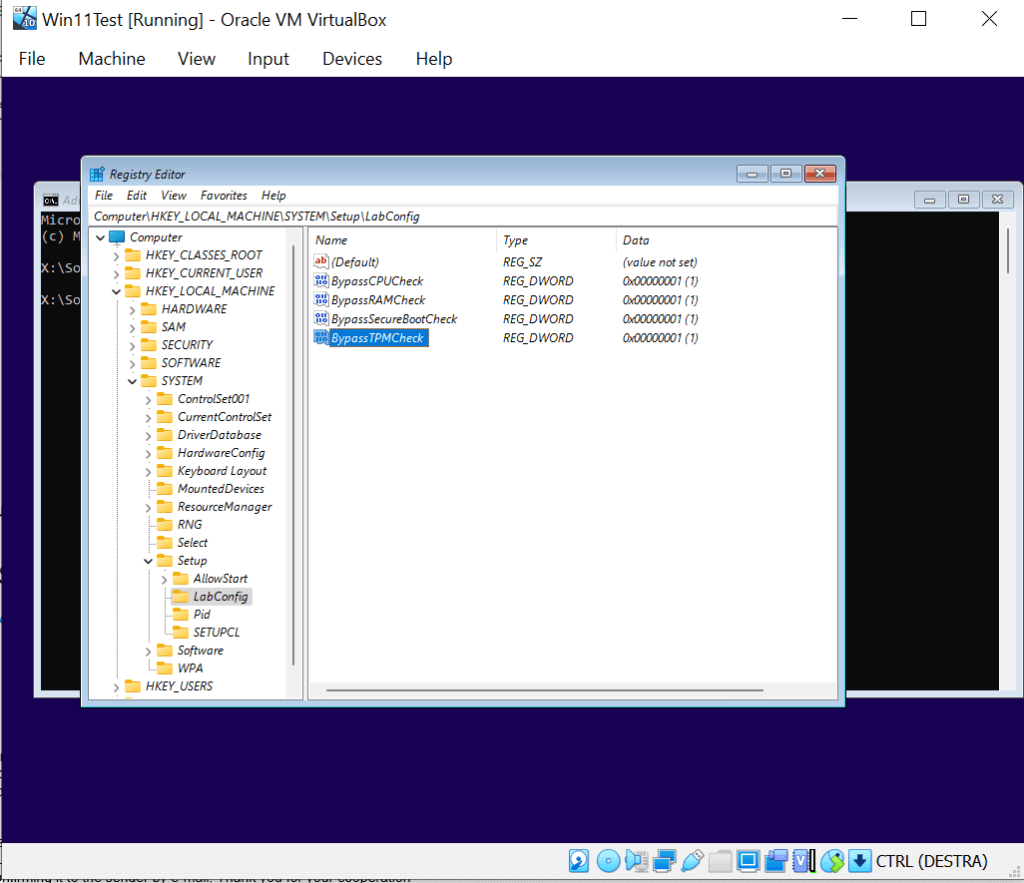
4. creare la key LabConfig (cliccare con il tasto destro su Setup, new->key) ed al suo interno inserire i seguenti parametri di registro:
- BypassCPUCheck
- BypassRAMCheck
- BypassSecureBootCheck
- BypassTPMCheck
settandoli a 1 attiviamo i flag, per creare un nuovo parametro tasto destro sulla cartella LabConfig new->REG_DWORD.
Al termine chiudiamo il regedit e la console per proseguire con l’installazione.
Configurazione Windows 11
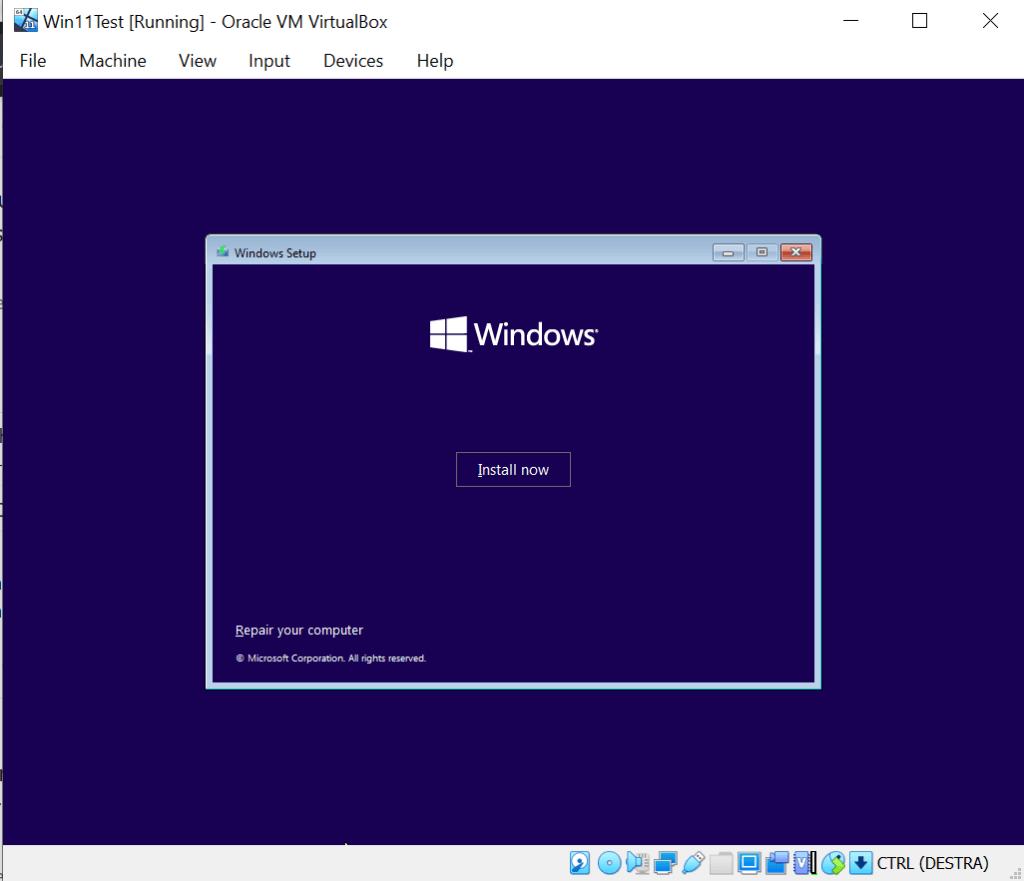
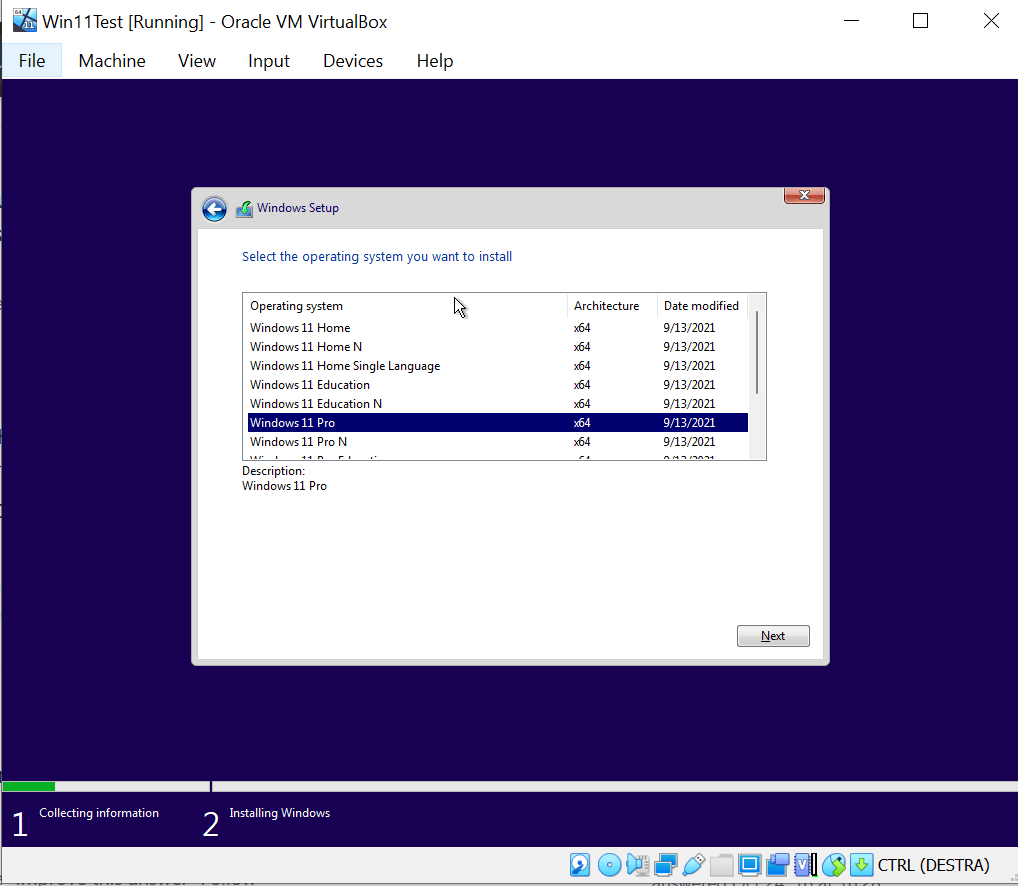
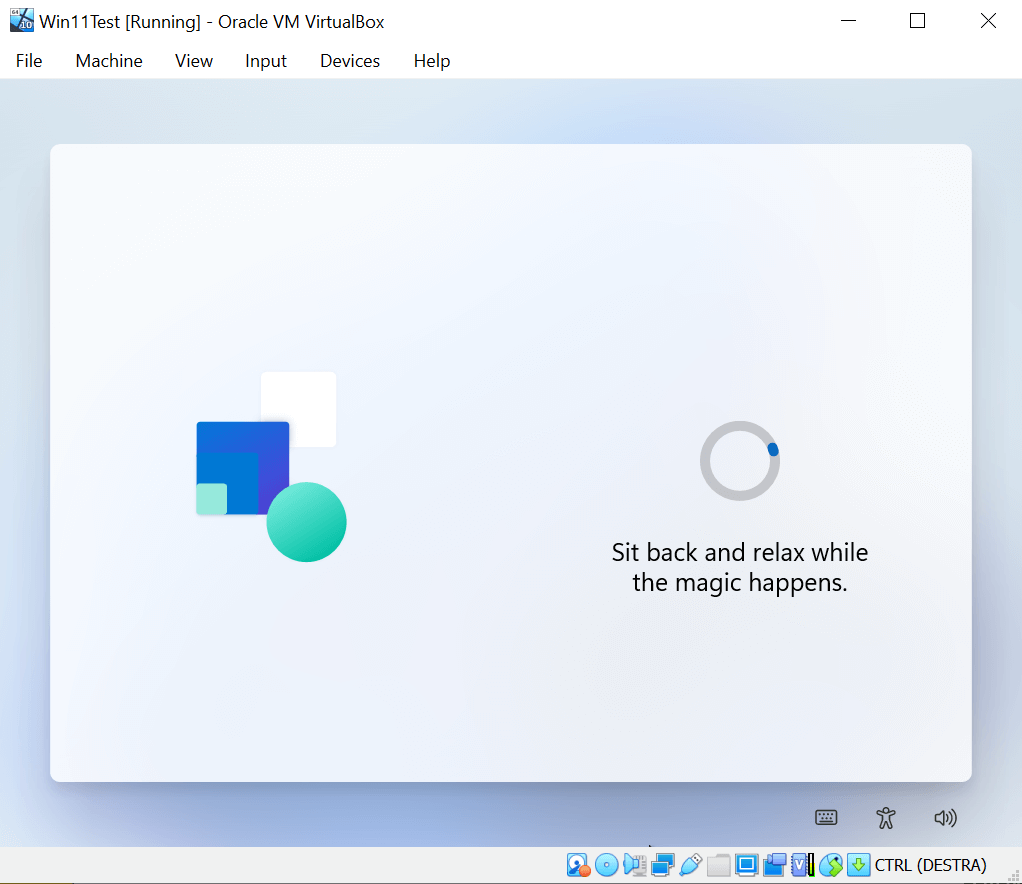
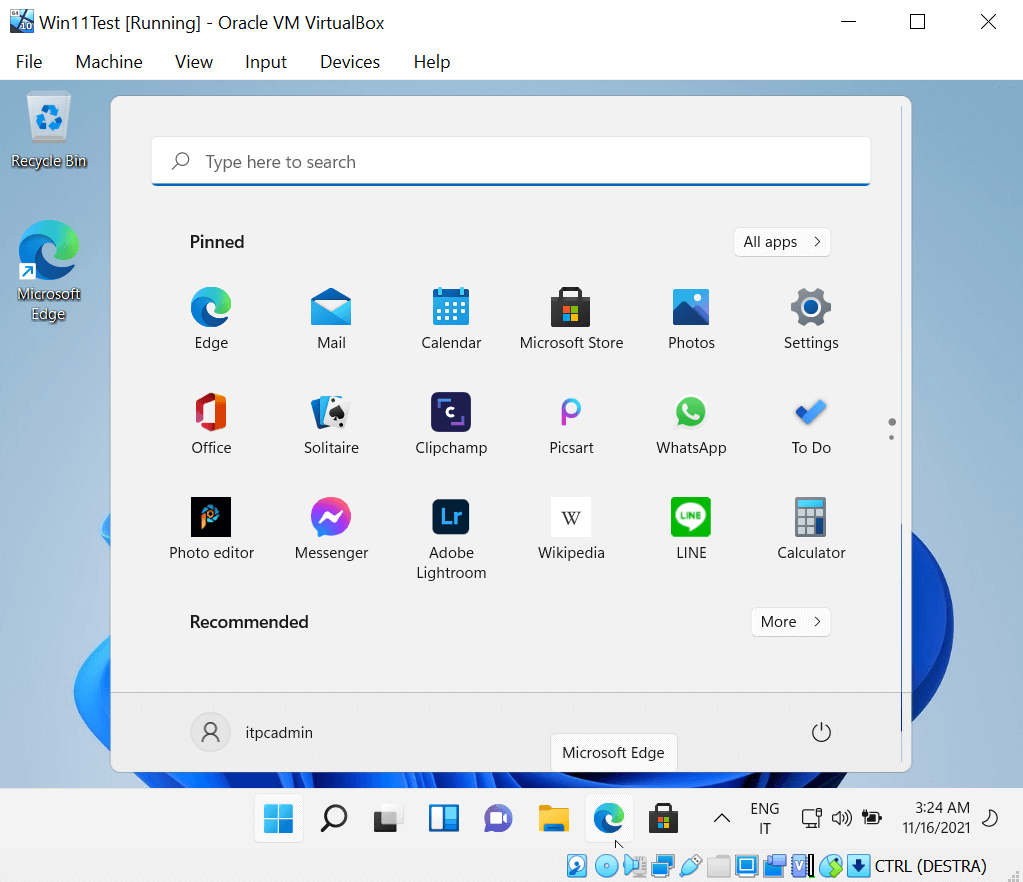
Al termine della procedura guidata di Windows 11 siamo pronti per utilizzarlo, ricordo che non è necessario utilizzare un account Microsoft per effettuare il Login sulla macchina, scegliendo la gestione tramite active directory ci permette di creare un account locale.