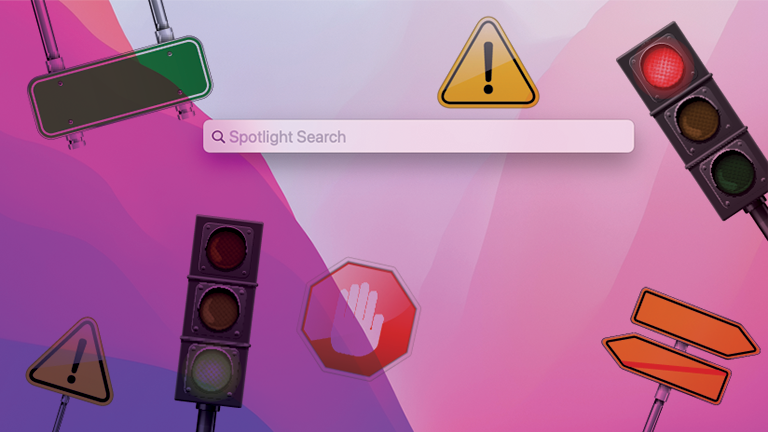La ricerca Spotlight non funziona? Si, purtroppo capita che di colpo smetta di funzionare andando in carsh o bloccandosi; In poche parole avviando la ricerca non succede nulla oppure digitando il testo non trova riscontri…
Nessun problema! Ecco una delle nostre guide in cui vedremo 8 trucchi per poterlo ripristinare su Monterey (e alcune versioni precedenti)!
1. Riavvio dei servizi di ricerca Spotlight
Nel caso in cui appunto la ricerca Spotlight vada in crash o semplicemente si blocchi, la prima da provare è sicuramente quella di riavviare il servizio Spotlight e tutti quelli ad esso collegati.
Per riavviarli è sufficiente aprire Launchpad -> Altro -> Monitoraggio Attività
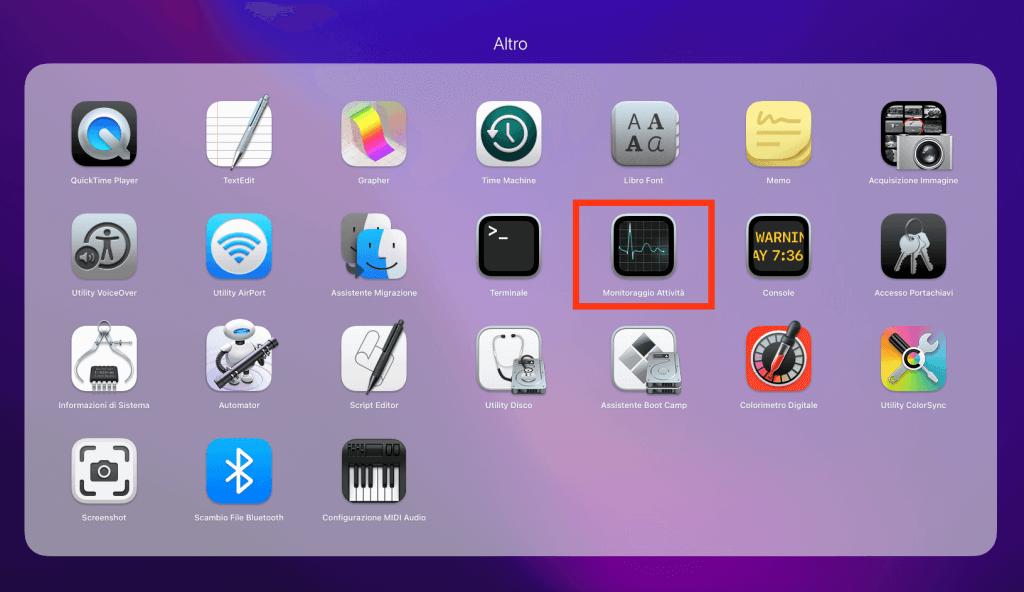
Si aprirà il Monitoraggio Attività, vi basterà cercare SystemUIServer (in alto a destra) e cliccare la X per chiuderlo (Forzatamente)
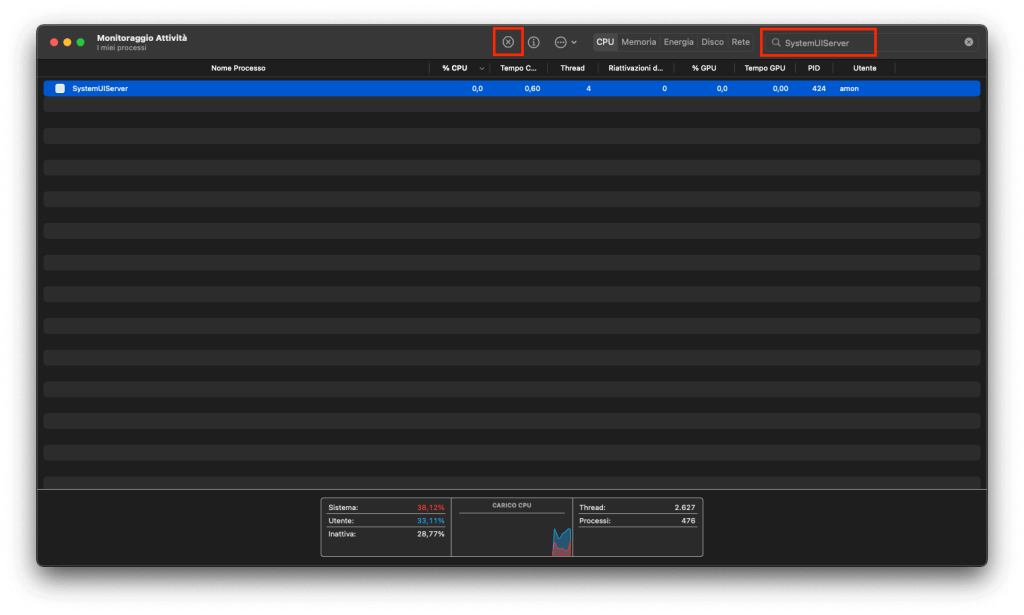
Ora chiudete forzatamente il servizio
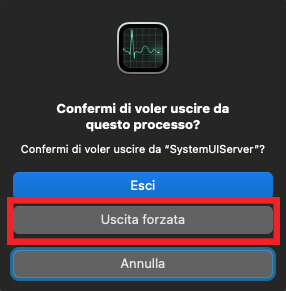
Per completezza, ed allo stesso modo, riavviate anche gli altri due servizi
- Spotlight
- mds
2. Riavviare il Mac
Si, sembra una banalità ma spesso riavviare completamente il Mac sistema molti problemi.
Per farlo è molto semplice, cliccate la mela in alto a sinistra e scegliete Riavvia
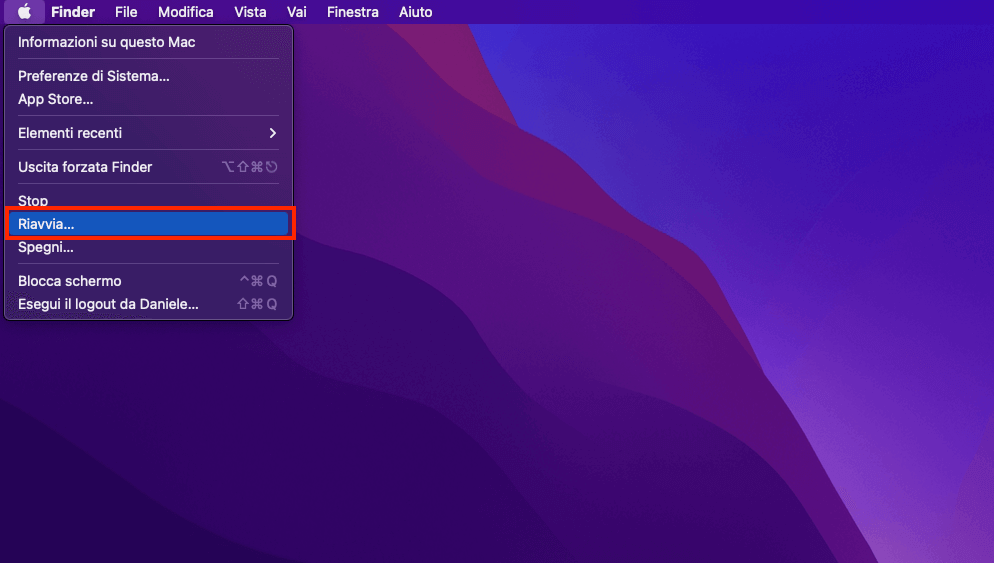
Togliete il baffetto da “Riapri le finestre al login successivo”
Cliccate Riavvia

3. Aggiornare il Mac
Un sistema non aggiornato può presentari alcuni bug che ne impediscono il corretto funzionamento… Proprio un aggiornamento del sistema operativo potrebbe andare a risolvere questo problema
Andate su Preferenze di Sistema
Cliccate Aggiornamento Software
Il sistema procederà a fare una verifica e, nel caso in cui trovasse un aggiornamento, vi chiederà di installarlo
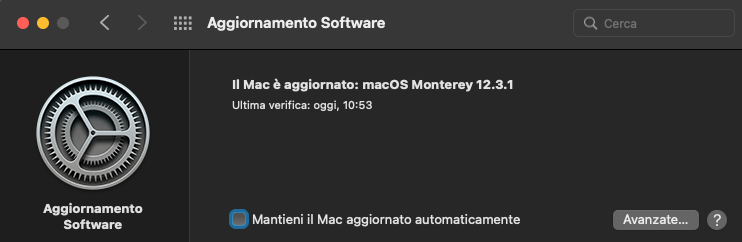
INTERNAUTABLOG’S TIPS: Consigliamo di tener aggiornato a priori il sistema operativo in quanto, normalmente, vengono corretti molti problemi di sicurezza. Prima di aggiornare però ricordatevi sempre di effettuare un backup dei dati più importanti
4. Verificare la scorciatoia da tastiera
Prima di procedere con delle verifiche più specifiche sulle configurazioni e gli indici, verificate che non sia disabilitata la scorciatoia da tastiera (CMD + Barra spaziatrice) che attiva in qualsiasi momento la ricerca.
Andate su Preferenze di Sistema -> Tastiera -> Tab Abbreviazioni
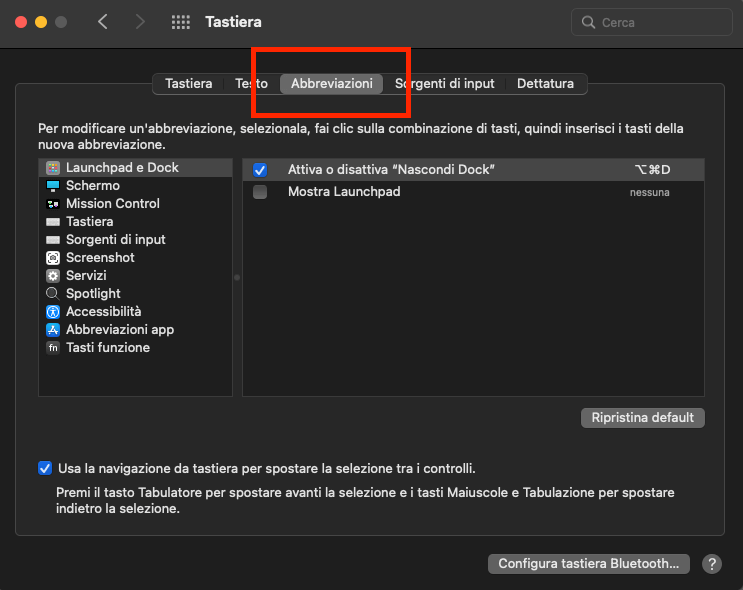
Ora selezionate a sinistra Spotlight e controllate il comando per mostrare la ricerca
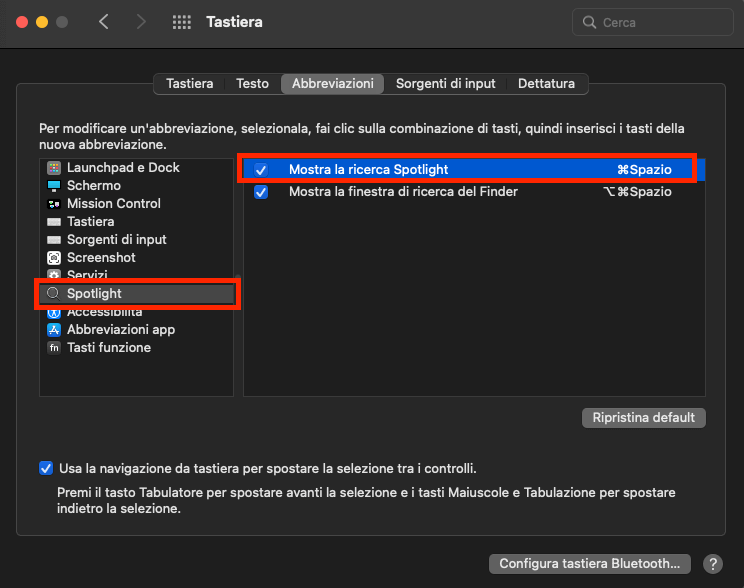
Verificate che l’abbreviazione sia abilitata (deve avere il baffetto blu) e quale sia.
Eventualmente potreste provare a cambiare la combinazione da tastiera e verificare che in quaso la ricerca funzioni. In caso affermativo ripristinate la combinazione originaria
5. Controllare le impostazioni di Spotlight
Una delle verifiche lato configurazione che si può fare, è quella di verificate che le impostazioni di ricerca per categoria siano configurate correttamente; ovvero che sia ad esempio ricercare il testo tra le applicazioni, documenti, cartelle, etc.
Per farlo basta semplicemente andare su Preferenze di Sistema
Cliccate sull’icona di Spotlight
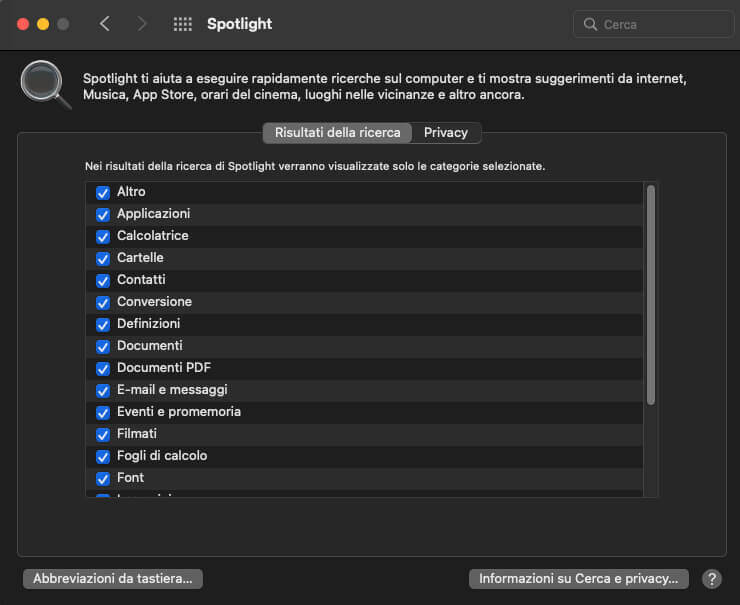
Ora selezionate o riselezionate tutte le categorie che vi interessano
6. Disabilitare e riattivare gli indici di Spotlight
La prossima procedura richiede di inserire dei comandi da terminale… Attenzione, nulla di particolarmente complesso ma, come sempre, raccomandiamo di fare attenzione ai comandi che eseguite controllando di averli inseriti correttamente prima di premere il tasto Invio.
Per prima cosa apriamo il Terminale, andate sul Launchpad -> Altro -> Terminale
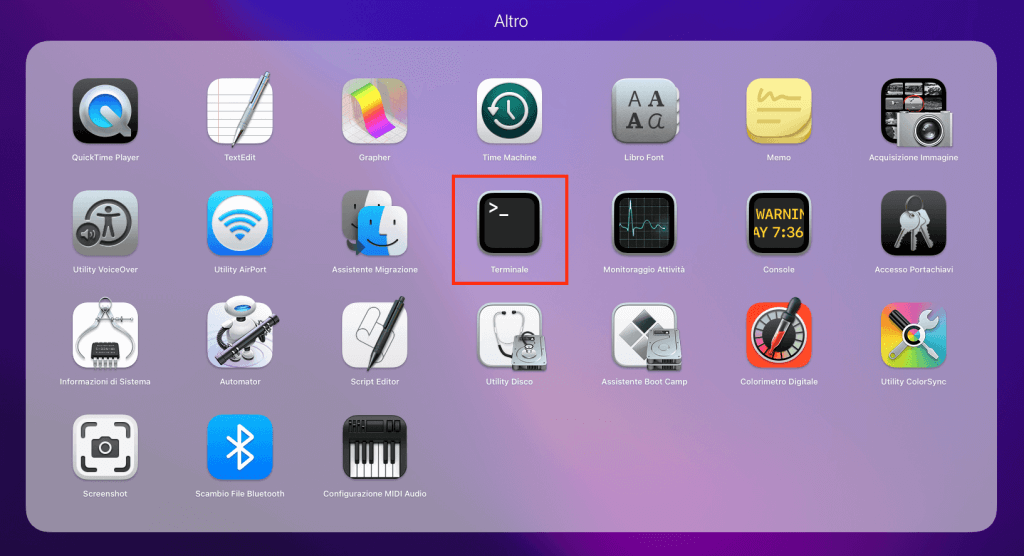
Per prima cosa andiamo ad eliminare tutti gli attuali indici con il seguente comando
sudo mdutil -Ea
Cliccate il tasto Invio
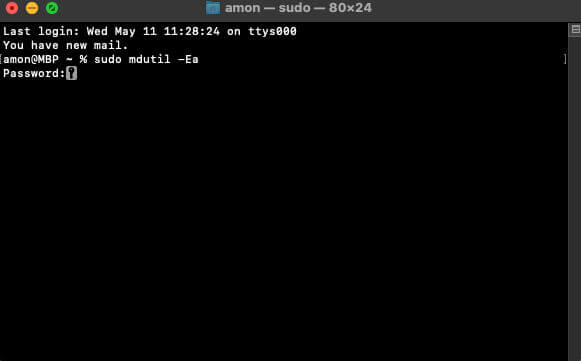
Vi verrà richiesto di inserire la password del vostro utente; inseritela e premete nuovamente il tasto Invio
Ora disattivate e riattivate gli indici con i seguenti due comandi:
sudo mdutil -ai off
sudo mdutil -ai on
Dopo aver digitato i due comandi, dovrebbe comparirvi la scritta Indexing enabled. due volte
Verificate che ora la ricerca funzioni, altrimenti riavviate il Computer
La ricerca Spotlight non funziona ancora?
In questo caso, l’alternativa che possiamo consigliarvi è quella di provare ripristinando un backup completo