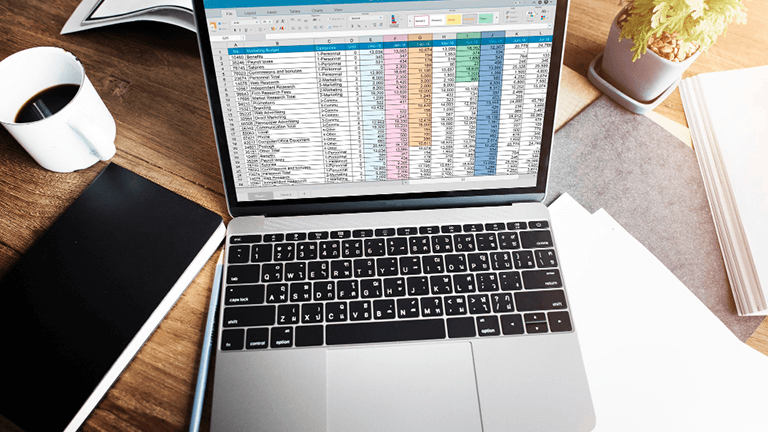Oggi, dal nostro elenco delle guide, vedremo la funzione Microsoft Excel IF (o “SE” nella versione italiana), utile a poter autocompletare una cella basandosi su un test logico.
Microsoft Excel IF, la funzione
Partiamo con un presupposto molto importante… la funzione IF (“SE” nella versione italiana) è già inclusa in Microsoft Excel quindi non sarà necessario installare alcun software o estensione aggiuntiva.
Ora vediamo nel dettaglio come funziona:
=IF(TEST LOGICO;VALORE SE VERO;VALORE SE FALSO)
- = (Con questo simbolo andiamo ad indicare ad Excel che non si tratta di testo ma di una funzione)
- TEST LOGICO (il test che deve essere eseguito che restituirà vero o falso)
- VALORE SE VERO (il valore che verrà inserito nella cella nel caso in cui il test risulti vero)
- VALORE SE FALSO (il valore che verrà inserito nella cella nel caso in cui il test risulti falso)
E’ inoltre importante inoltre ricordare che:
- Ogni funzione inizia con il carattere =
- La funzione è racchiusa dalle parentesi tonde ()
- La separazione dei parametri avviene tramite il carattere ;
Esempio
Ora che abbiamo capito la logica con cui utilizzare la funzione, vediamo subito un esempio, molto semplice ma che sicuramente sarà più esplicativo
Maggiore o Minore
Prendiamo un documento in cui nella colonna A e B sono presenti dei numeri casuali da 1 a 20 e vogliamo che nelle rispettive celle della colonna C compaia Maggiore nel caso in cui il valore della colonna A siano maggiori dei valori della colonna B; Minore viceversa.
Partiamo dalla base dati
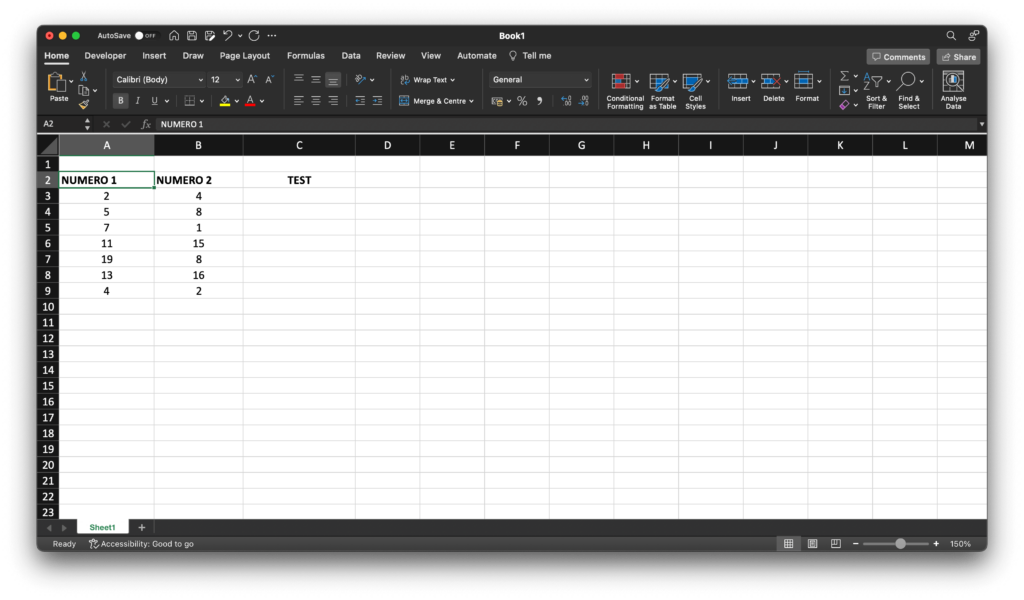
Ora portiamoci nella colonna C all’altezza della prima riga di valori; la 3.
Iniziamo a digitare =IF(
Nel caso in cui non funzionasse al posto di IF dovrete usare la parola chiave SE
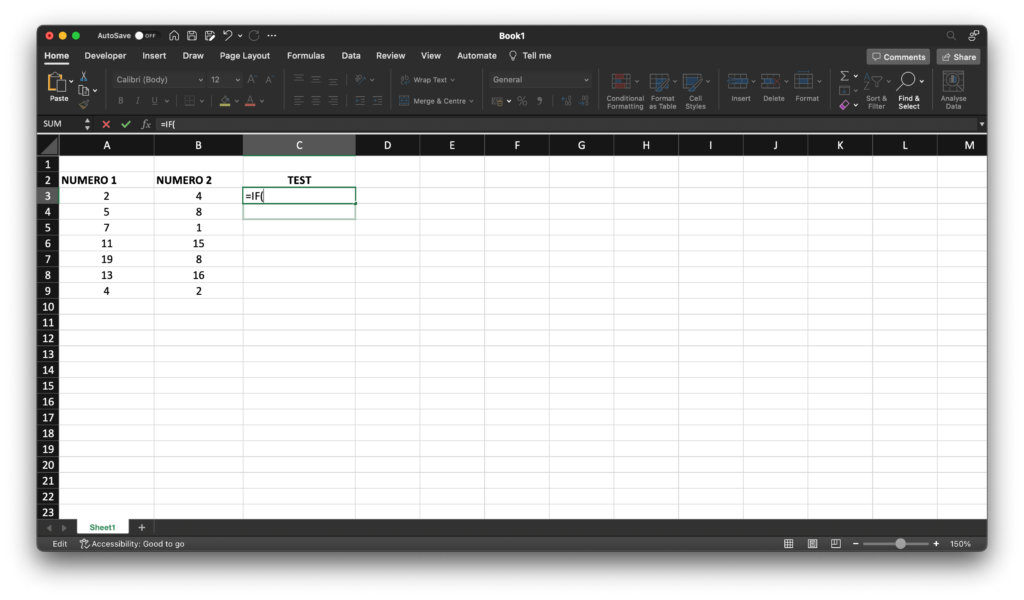
Ora seguendo anche quanto riportato da Excel, inseriamo il test logico ovvero A3 > B3;
Ricordatevi sempre il ; dopo il test

Ora inseriamo cosa succederà nel caso in cui il test logico sia vero (se il numero nella colonna A fosse maggiore di quello nella colonna B), inseriamo “Maggiore”; (senza dimenticare il ; alla fine)
In questo caso i simboli “” indicano che non sarà un valore ma una stringa

Come ultimo parametro inseriamo quale deve essere il valore della cella nel caso in cui il test risulti falso, inseriamo “Minore”)
Ricordatevi la ) alla fine per dichiarare che la funzione è conclusa e tutti i parametri sono stati inseriti

Come si può notare, in automatico, comparirà Minore in quanto 2 è minore di 4.
Prendendo l’angolo in basso a destra e tenendo premuto il tasto sinistro del mouse possiamo estendere la funzione a tutte le righe
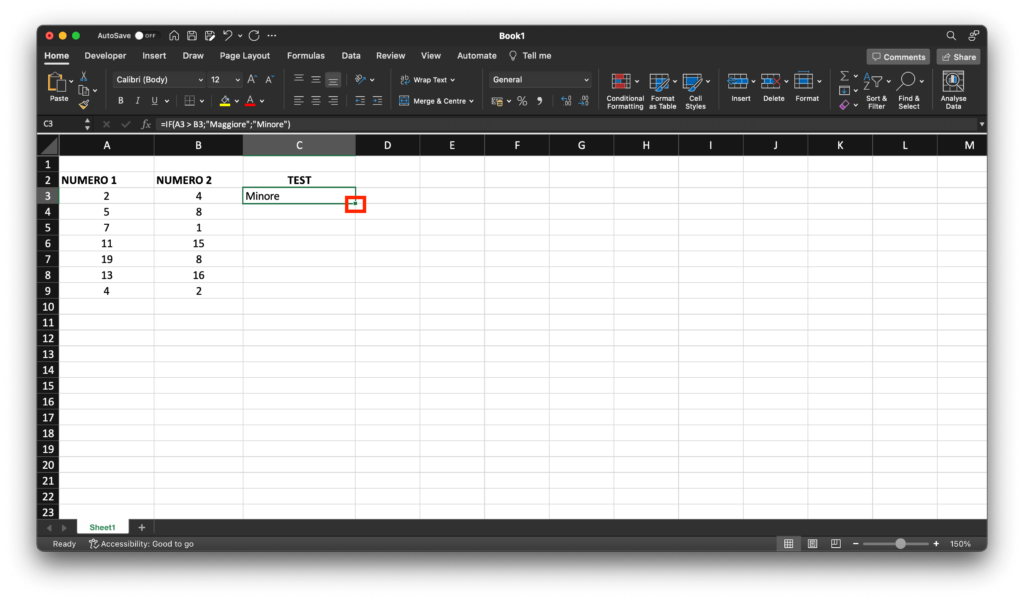
Trasciniamolo fino alla riga 9 ed voilà!

Ed ecco il risultato

Modifica in tempo reale
La parte interessante di usare le funzioni è che, variando i valori nelle colonne A e B, non sarà necessario fare alcuna modifica in quanto il risultato della funzione varierà in modo automatico

Conclusione
Come abbiamo visto nell’esempio le potenzialità di questa funzione sono enormi e subito disponibili con pochi passaggi.
Con la modifica dei valori e rispettivo risultato modificato in tempo reale non sarà più necessario modificare anche la funzione e quindi poterla riutilizzare nel tempo.
Se aveste bisogno di licenze Microsoft 365 (che può includere tutta la suite Office compreso Exce, Word, Outlook, etc) potete richiedere ulteriori informazioni a OTTS; nostro partner per i servizi e prodotti informatici