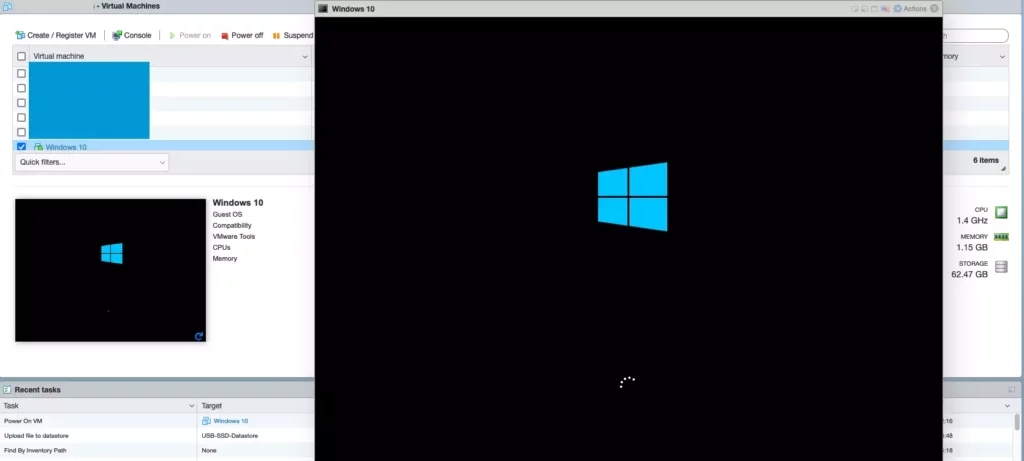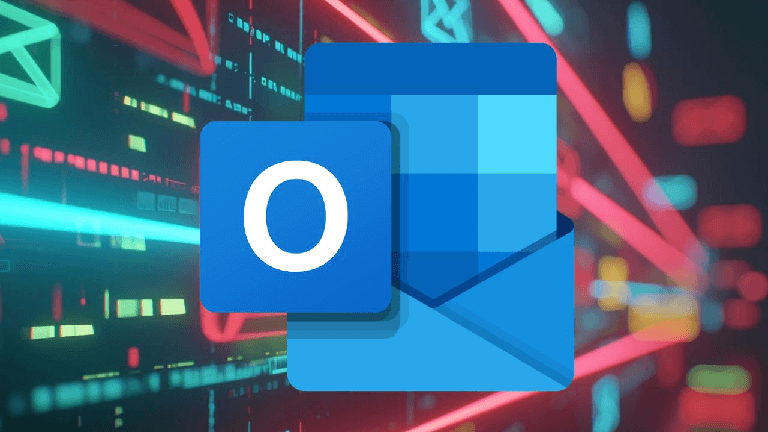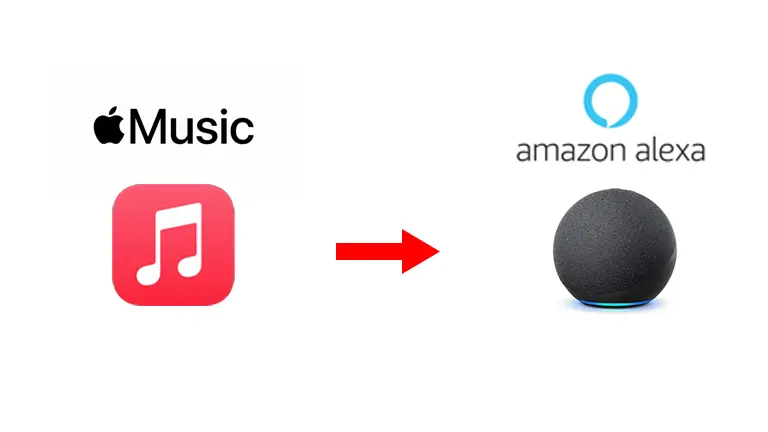Se vi fosse mai capitato di voler migrare virtual machine da VMware Fusion a Esxi ma non sapeste come fare… bene! Questa guida fra proprio al caso vostro.
MIGRARE VIRTUAL MACHINE DA VMWARE FUSION A ESXI
Il processo di migrazione è stato effettuato e testato utilizzando:
macOS Ventura 13.1 (22C65 Intel)
VMware Fusion 12.2.5
VMware Esxi 7.0 Update 3
Windows 10 Professional x64 (Inglese)
SCELTA DELLA VIRTUAL MACHINE
Grazie a VMware Fusion possiamo utilizzare la virtualizazzione sui dispositivi Apple con sistema OSX (ad oggi compatibile con Ventura)
Prima di tutto apriamo il nostro VMware Fusion e scegliamo quale virtual machine vogliamo migrare:
Nel nostro caso la virtual machine di riferimento sarà quella denominata “Windows 10“.
Ricordatevi il nome della virtual machine in quanto vi servirà a breve.
Per evitare errori durante la migrazione, ricordiamo che LA VIRTUAL MACHINE DEVE ESSERE SPENTA
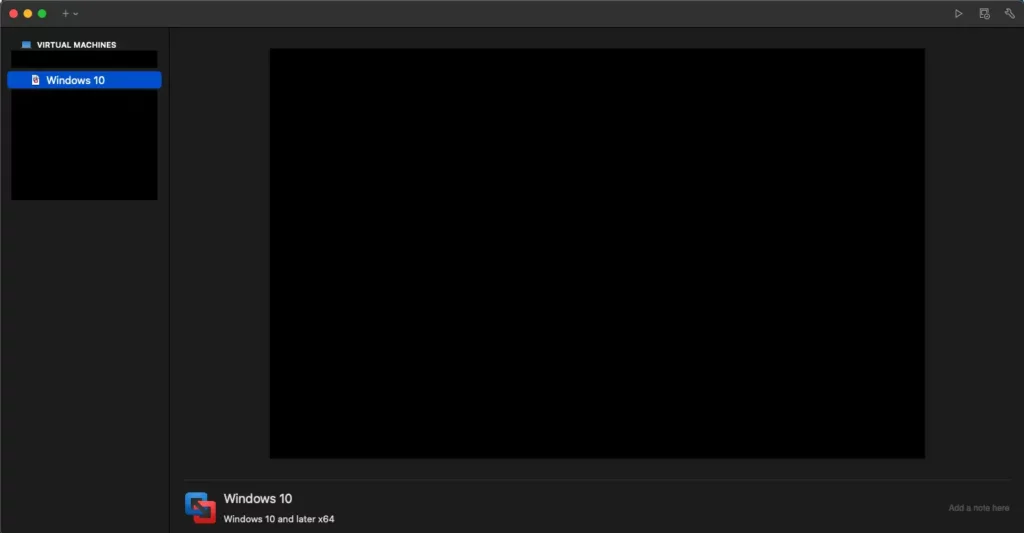
ESPORTAZIONE DELLA VIRTUAL MACHINE DA VMWARE FUSION
Per questa operazione è necessario usare il “Terminale” del sistema operativo (se non lo trovaste andate su Applicazioni -> Utilità -> Terminale) e portiamoci nella directory dove è presente il programma “ovftool” (che viene installato insieme a VMware Fusion.
Una volta aperto digitate (i \ presenti indicano che è presente uno spazio nel nome della directory):
Potete usare il tasto “TAB” sulla tastiera per aiutarvi nell’autocompletamento della parola
cd /Applications/VMware\ Fusion.app/Contents/Library/VMware\ OVF\ Tool
Ora dovrete digitare il seguente comando (OCCHIO AGLI SPAZI):
./ovftool –acceptAllEulas PATH_DELLA_VM/NOME_VM.vmx PATH_ESPORTAZIONE/NOME_VM.ovf
- PATH_DELLA_VM: la directory dov’e’ presente la virtual machine
- NOME_VM: il suo nome
- PATH_ESPORTAZIONE: la directory dove volete che siano creati i nuovi file (richiede spazio libero)
- NOME_VM: nome del file ovf
Nel nostro esempio il comando sarà:
./ovftool /Users/internautablog/Windows\ 10.vmwarevm/Windows\ 10.vmx /Users/internautablog/Desktop/Windows10.ovf
ATTENZIONE: Se non sapeste dove si trova il file vmx della virtual machine, potete verificarlo facilmente dal software VMware Fusione -> Tasto destro sulla VM ->Mostra nel Finder
Una volta digitato il comando partità la migrazione e vedrete un output simile a questo:

Ora è necessario aspettare che il Disk progress arrivi al 100%; questa attività può richiedere molto tempo (anche ore…)
Una volta completata la migrazione verranno creati tre file:

- Windows10.mf: il manifest file
- Windows10.ovf: il file contenente le specifiche della virtual machine (cpu, ram, etc)
- Windows10-disk1.vmdk: il file dell’intero disco della virtual machine (uno per ogni disco aggiuntivo)
IMPORTAZIONE DELLA VIRTUAL MACHINE IN VMWARE ESXI
Per prima cosa colleghiamoci all’interfaccia web di VMware Esxi
Andate su “Virtual Machines” -> “Create / Register VM“

Ora selezionate “Deploy a virtual machine from an OVF or OVA file” e cliccate “Next“
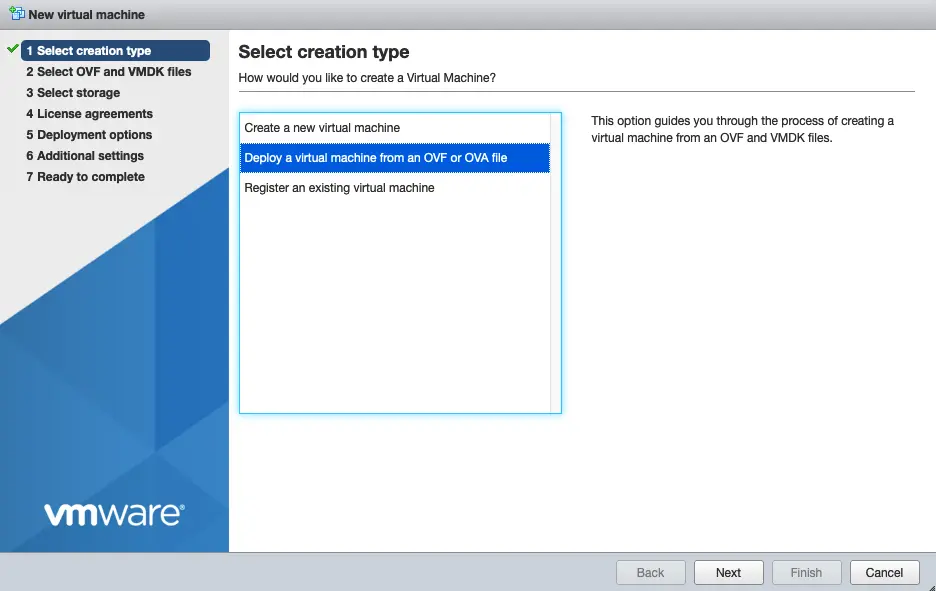
Ora dovrete scegliere un nome per la vostra virtual machine e trascinare (o cliccare e selezionare) i file che avete creato precedentemente (.mf, .ovf e .vmdk).
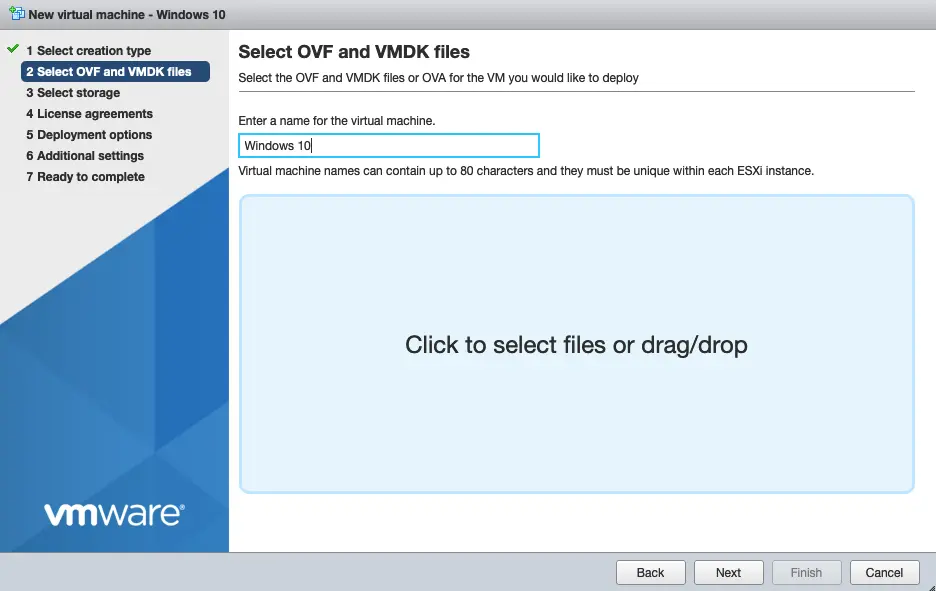
Quando avete finito cvi troverete in una form simile a questa:
Cliccate “Next“
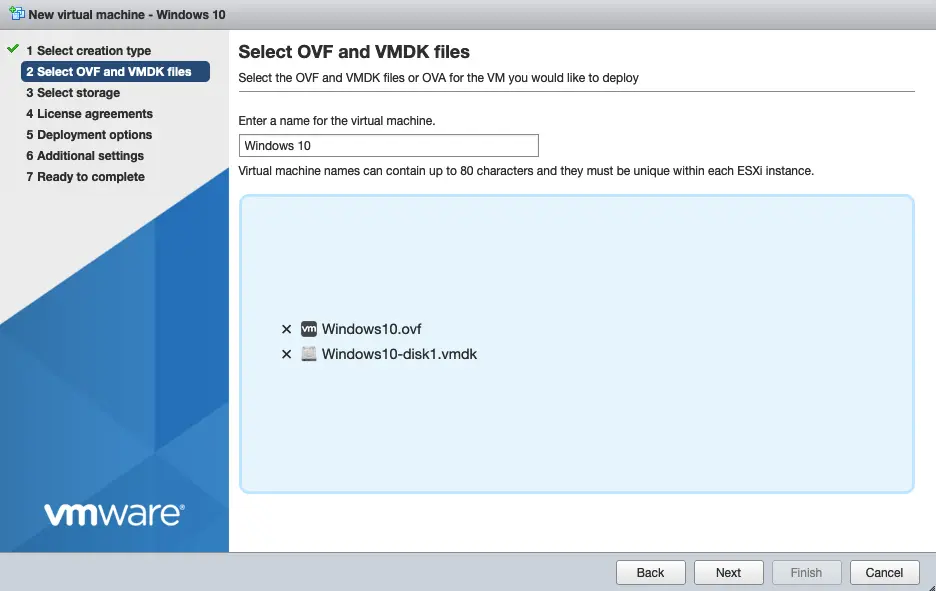
Ora selezionate un datastore dove salvare la vostra virtual machine e cliccate “Next“
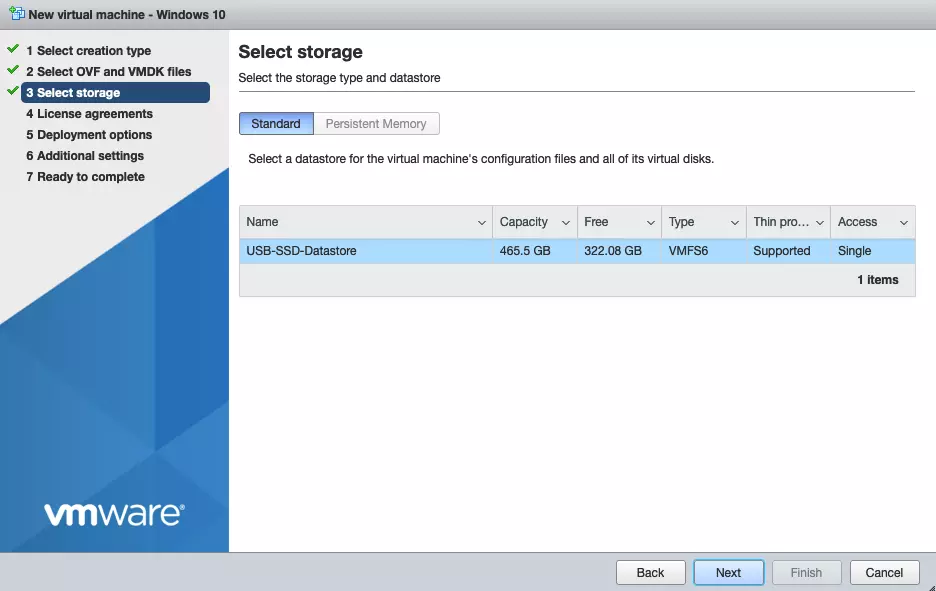
Ora associate la virtual machine ad una rete e gli altri parametri e cliccate “Next“
la differenza tra Thin e Thick è che nel primo caso la dimensione del disco crescerà (fino a quanto impostato) a seconda dell’utilizzo; partendo da una dimensione piccola e man man che verrà richiesto spazio si espanderà. Nel secondo caso invece verrà allocato l’intero spazio del disco, anche se inutilizzato
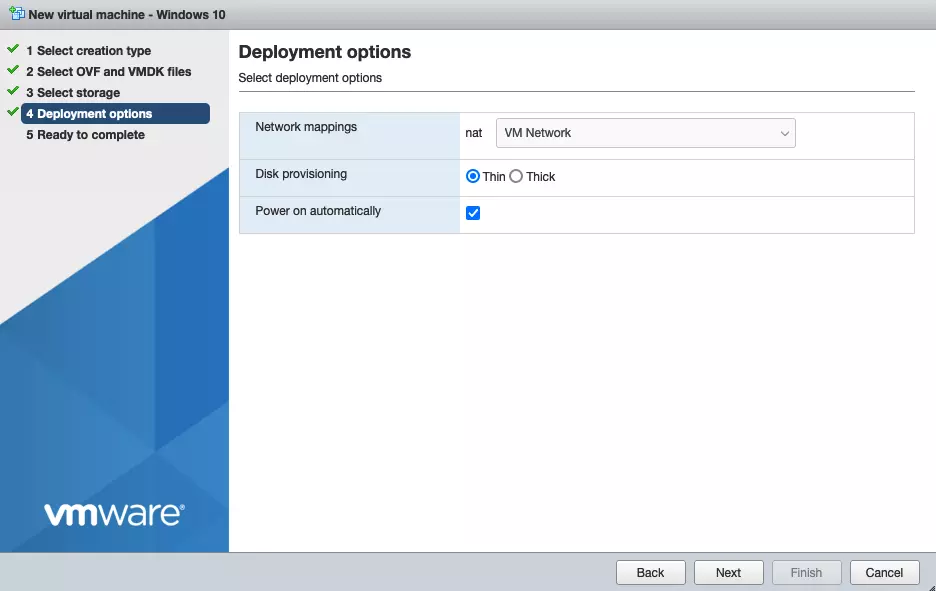
Come ultimo passaggio vi verrà mostrato un riepilogo, cliccate “Finish” in modo da iniziare l’importazione della virtual machine su Esxi
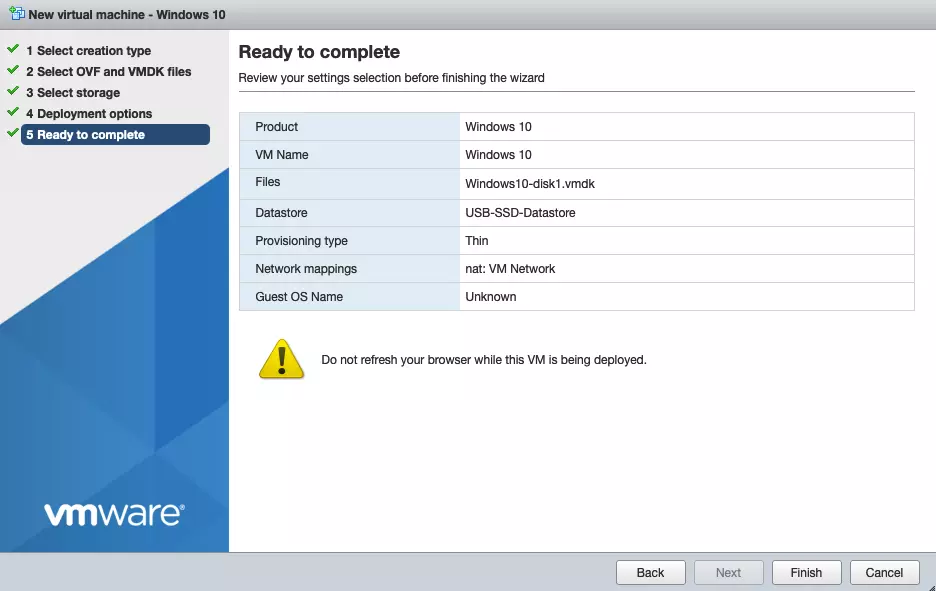
Ora non vi resta che attendere il caricamento dei file e la creazione completa della virtual machine.
ATTENZIONE: NON CHIUDERE IL BROWSER O RICARICARE LA PAGINA FINO ALLA CONCLUSIONE DELLA PROCEDURA DI IMPORTAZIONE
Potete seguire la percentuale di completamento dell’importazione dal “Recent tasks” presente nella parte bassa dello schermo

Complimenti! Avete correttamente migrato la virtual machine da VMware Fusion a Esxi