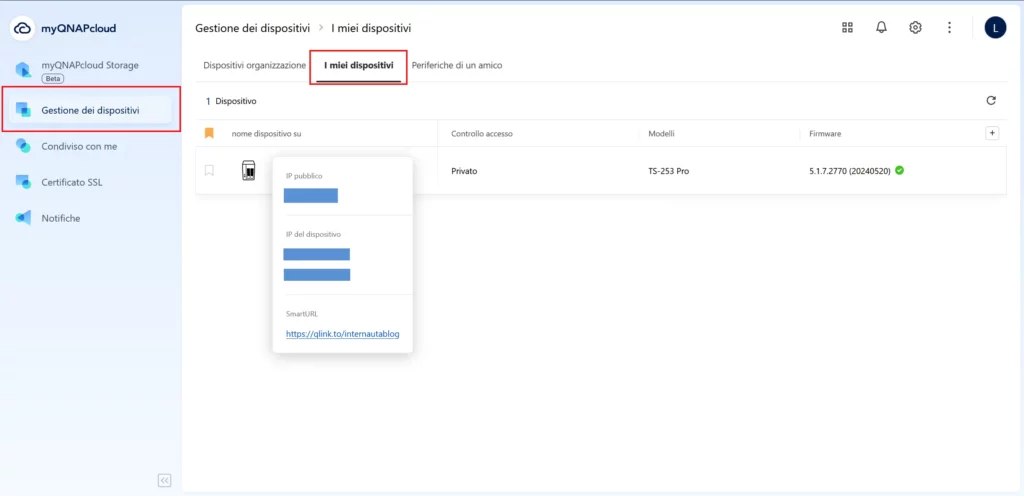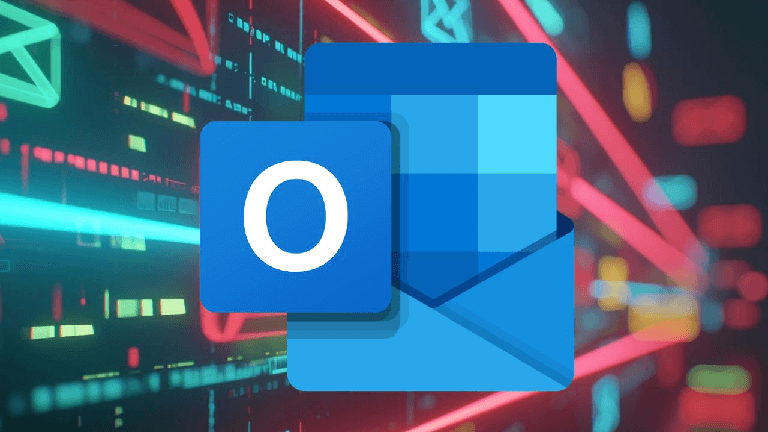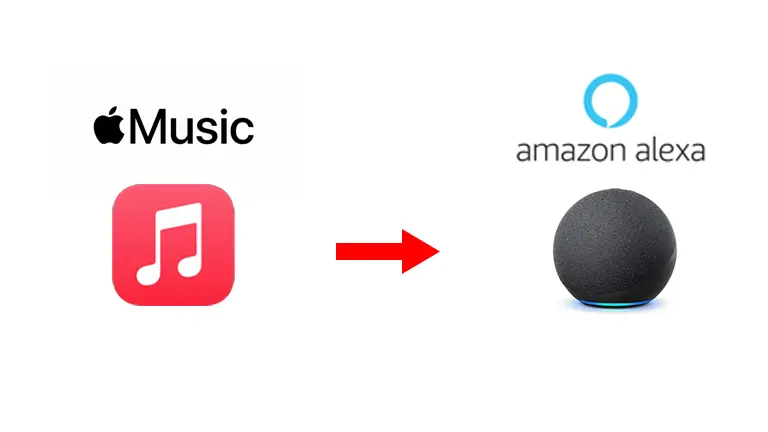Possiedi un modello di NAS di questa famosa marca e vorresti sapere come funziona QNAP accesso remoto. L’uso di una NAS (Network Attached Storage) è diventato pressoché essenziale sia a livello aziendale che domestico per diversi motivi. E’ una soluzione per l’archiviazione dei dati, permettendo l’accesso sicuro e soprattutto rapido da dispositivi connessi alla rete. A livello aziendale, facilita il backup, la condivisione e la collaborazione su progetti, migliorando l’efficienza operativa. A casa, una NAS permette di archiviare foto, video e documenti, accessibili da più dispositivi, garantendo sicurezza e protezione dei dati personali. Bene questo articolo presente nella nostra categoria guide risolverà il tuo problema.
PREREQUISITI
Prima di procedere con la spiegazione passo passo della procedura per permettere l’accesso remoto al vostro QNAP, è importante nonché essenziale, accertarsi che tutti i prerequisiti siano soddisfatti; pena non poter utilizzare il servizio che descriveremo (myQNAPCloud):
- Un modello compatibile (qui il sito ufficiale di QNAP)
- Una versione del firmare QTS > 4.1
- Un accesso a internet
- Le credenziali di amministratore del QNAP
Se tutti questi prerequisiti sono soddisfatti allora potete procedere con gli steps successivi
Come funziona il QNAP accesso remoto
Esistono diverse vie per permettervi di accedere da remoto al vostro QNAP che tendenzialmente possiamo riassumere in 3:
- Accesso remoto diretto
- Accesso remoto tramite VPN
- Accesso remoto tramite myQNAPCloud (quella che useremo)
Le prime due opzioni necessitano non solo di avere a disposizione alcuni servizi (come l’indirizzo IP Pubblico statico e/o un DDNS ma anche una minima competenza informatica su internet, router e VPN). Per questo motivo QNAP ha reso disponibile GRATUITAMENTE ai possessori di un loro dispositivo il servizio myQNAPCloud; servizio che vi aiuta per accedere da remoto al vostro QNAP senza dover configurare nulla al di fuori del dispositivo stesso. Per questo motivo useremo QNAP accesso remoto tramite il servizio offerto dal fornitore stesso.
Consigliamo di utilizzare solo il servizio myQNAPCloud per accedere remotamente al vostro dispositivo; le altre opzioni di accesso, se non configurate correttamente, potrebbero esporre la vostra rete locale ad attacchi informatici esterni.
Configurazione QNAP accesso remoto con myQNAPCloud
Per prima cosa è necessario collegarsi come amministratore all’interfaccia web del vostro QNAP (collegandovi a https://indirizzo_ip_qnap e accettando che “Il sito non è sicuro”)
Ora aprire l’App myQNAPCloud presente sul Desktop (oppure aprite il <Menu Principale> in alto a sinistra e cercatelo nell’elenco)
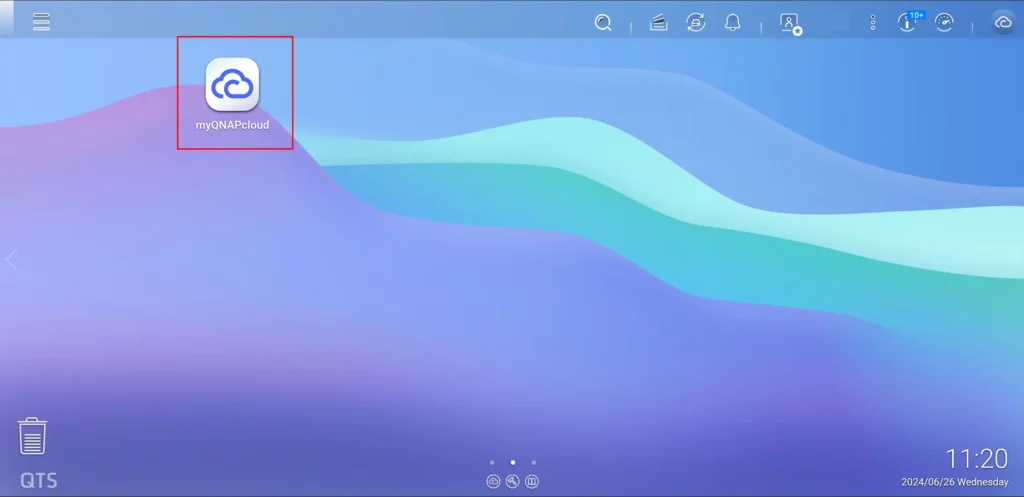
Fate accesso con il vostro account myQNAPCloud selezionando <Accedi>.
Se non lo aveste, nessun problema… Selezionate <Crea ID QNAP> per essere rediretti sul sito myQNAPCloud e crearlo velocemente.
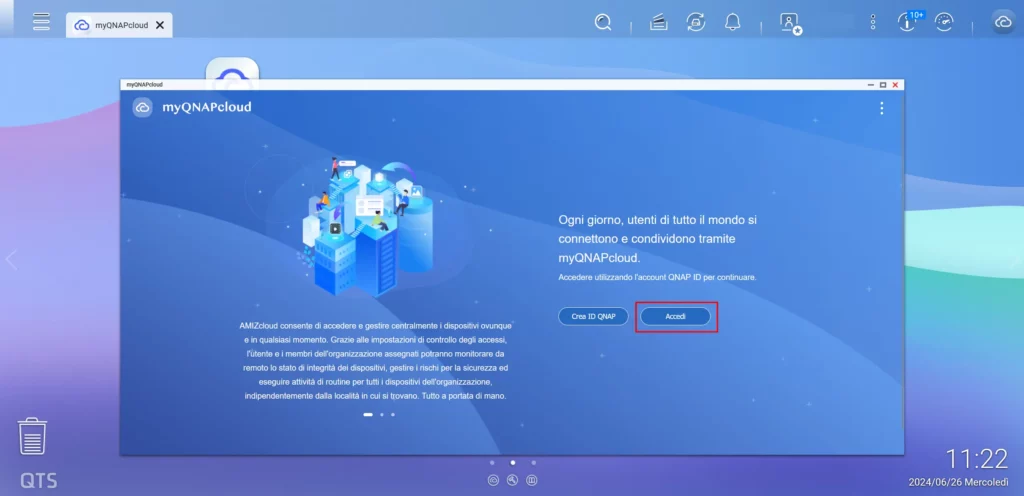
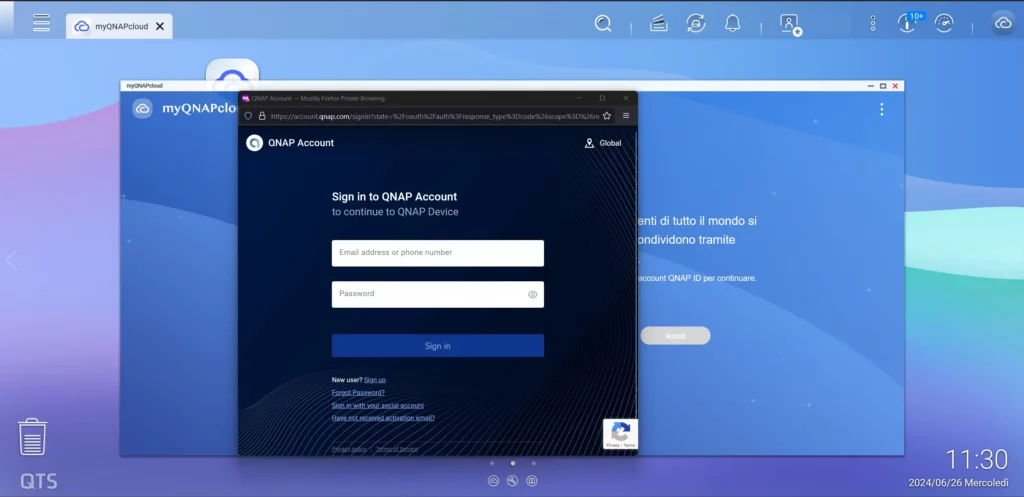
Ora dovrete scegliere un <Nome dispositivo> ed inseritelo nell’apposito spazio. Un baffetto verde vi confermerà se il nome scelto è disponibile ed è possibile utilizzarlo (nel nostro esempio abbiamo usato internautablog).
Scegliete con cura il nome del dispositivo perché sarà il nome che verrà utilizzato per accedere al vostro QNAP (ad esempio https://qlink.to/internautablog)
Quando siete pronti selezionate <Avanti>
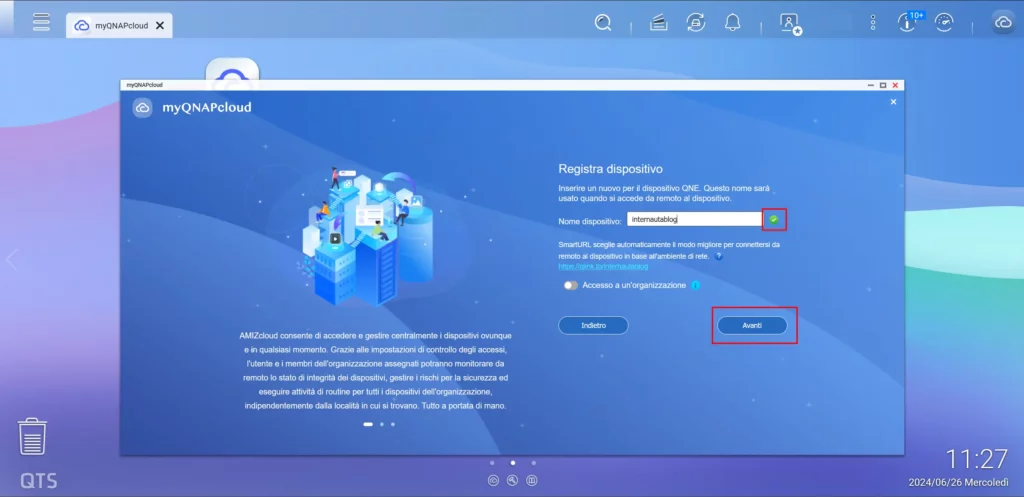
Selezionate <Avanti> in quanto, per ora, AMIZcloud non ci interessa.
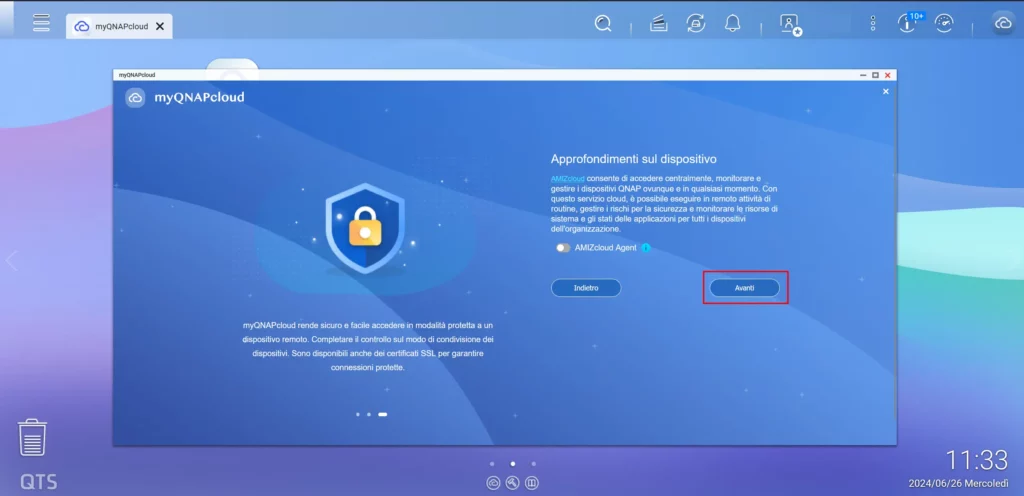
Abilitate (se non di default) <myQNAPCloud Link> e lasciate disabilitato (per il momento) il DDNS.
Scegliete con cura il <Controllo accessi>:
- PRIVATO: Solo voi con il vostro account potrete accedere al vostro QNAP
- PERSONALIZZATO: voi e le persone che invitate potranno accedere al vostro QNAP
- PUBBLICO: l’accesso al QNAP sarà pubblico senza limitazioni (sconsigliatissimo)
A meno di particolari necessità consigliamo caldamente di impostare il controllo accessi su PRIVATO
E quando avete finito selezionate <Applica>
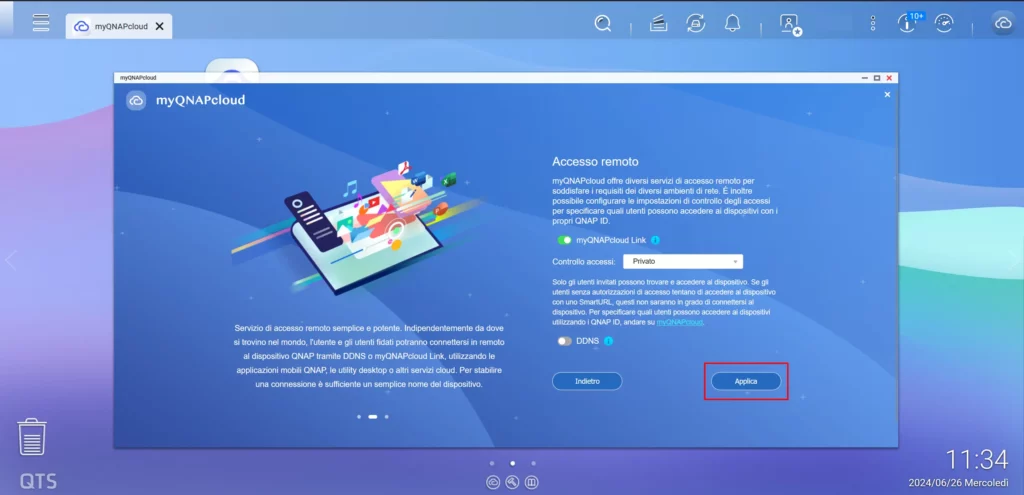
Attende qualche minuto finché lo stato del myQNAPCloud Link non sarà impostato su <Normale>
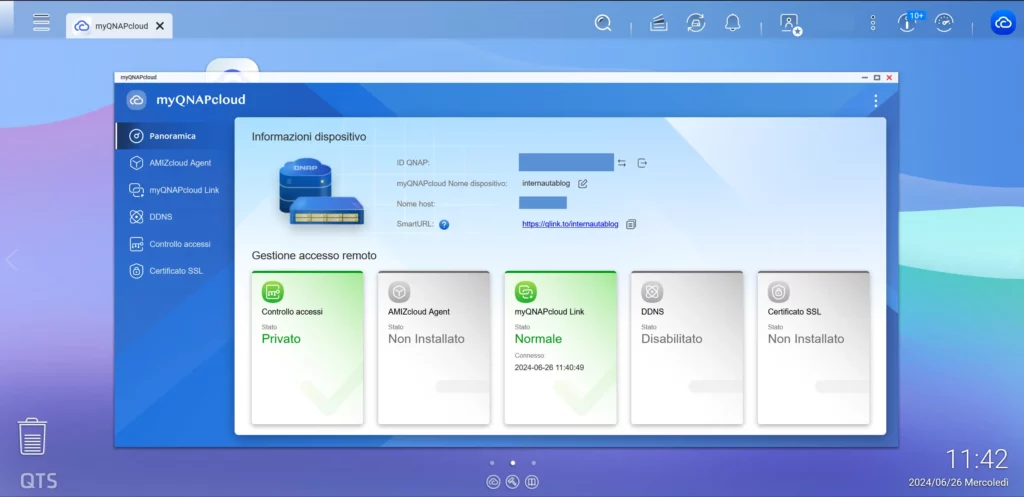
Se avete impostato tutto correttamente, potete collegarvi al sito di myQNAPCloud per verificare l’accesso remoto sicuro tramite i server di QNAP.
Recatevi nell’elenco dispositivi sotto il menu <Gestione dei dispositivi>
E passando il mouse sopra il vostro avrete tutte le informazioni e la <SmartURL> per accedere in modalità sicura, ovunque vi troviate, al vostro QNAP.