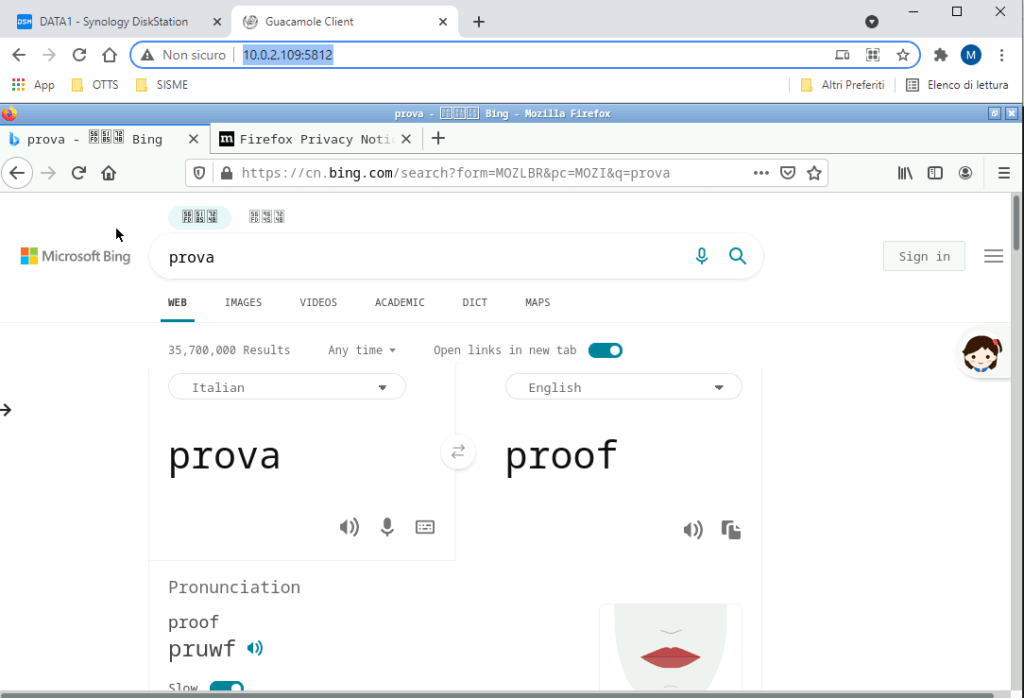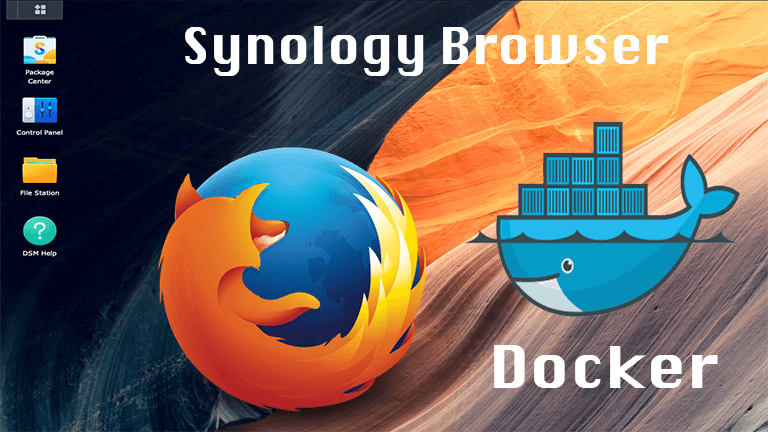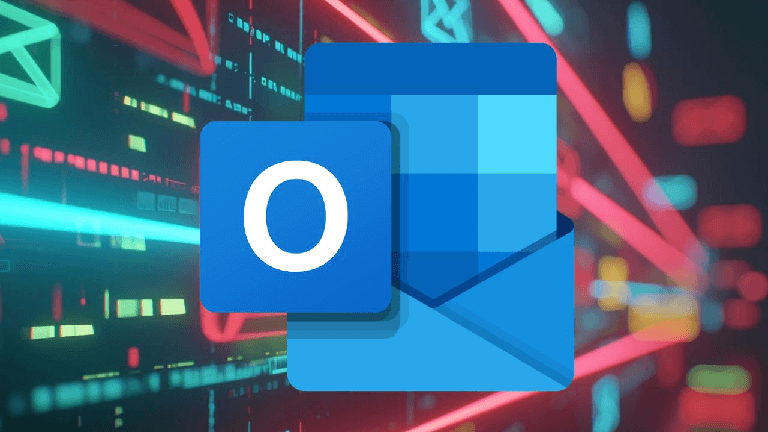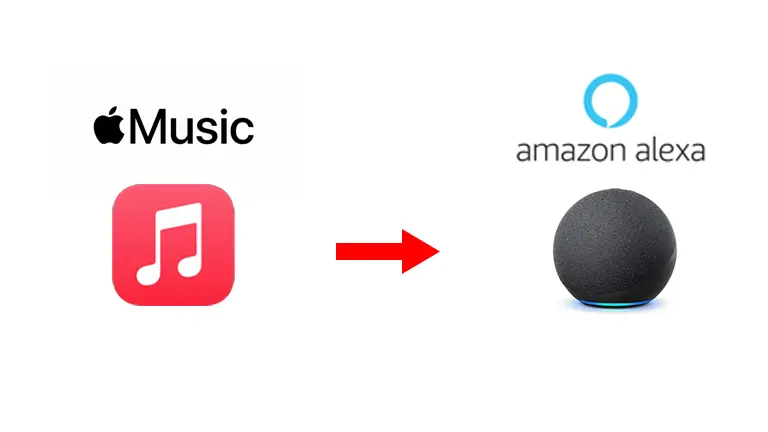Vediamo in questa guida come installare un browser, nel nostro caso firefox, su un Synology. Rispondo subito alla classica domanda, perché dovrei avere bisogno di un browser sulla NAS?
Per esempio potreste ritrovarvi nella situazione in cui utilizzate da remoto la NAS e per qualsiasi motivo avete bisogno di accedere ad un servizio che si trova nella rete locale del vostro Synology, magari non raggiungibile dalla vpn, oppure per problemi di latenza con la vpn necessitate di lanciare il servizio in locale. Insomma, possono presentarsi diverse situazioni in cui fa comodo avere a portata di mano un browser, anche per dei semplici test dal lanciare dalla NAS.
Installazione Docker per Synology Browser
Effettuiamo il login sul synology tramite browser, apriamo il Package Center e sulla burra di sisnistra selezioniamo All Packages. Successivamente nella barra di ricerca scriviamo “docker“
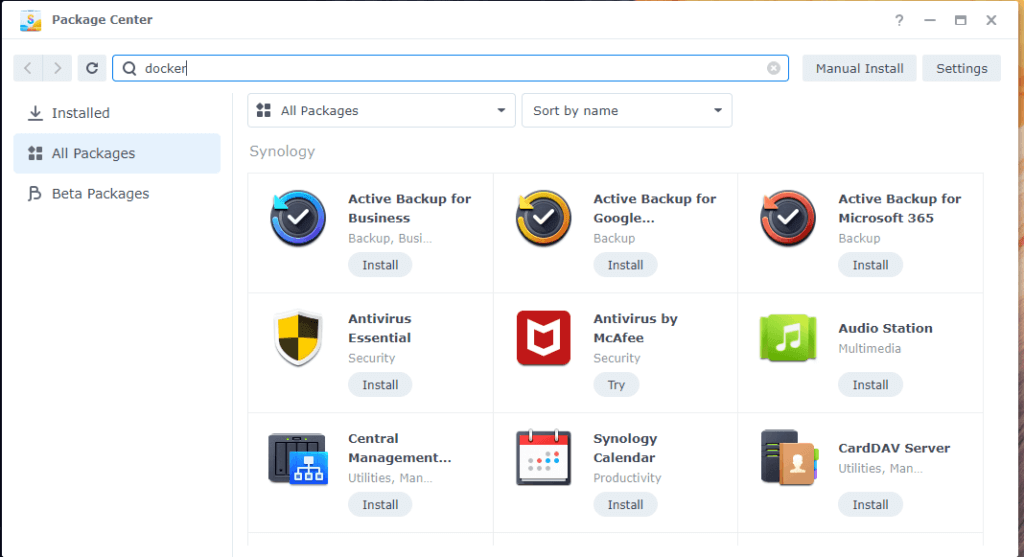
Vi apparirà l’applicazione da installare come nello screen qui sotto, con l’unica differenza che invece di “Open” vi sarà scritto “Install“, clicchiamo sul bottone di installazione ed in pochi secondi l’installazione sarà terminata.
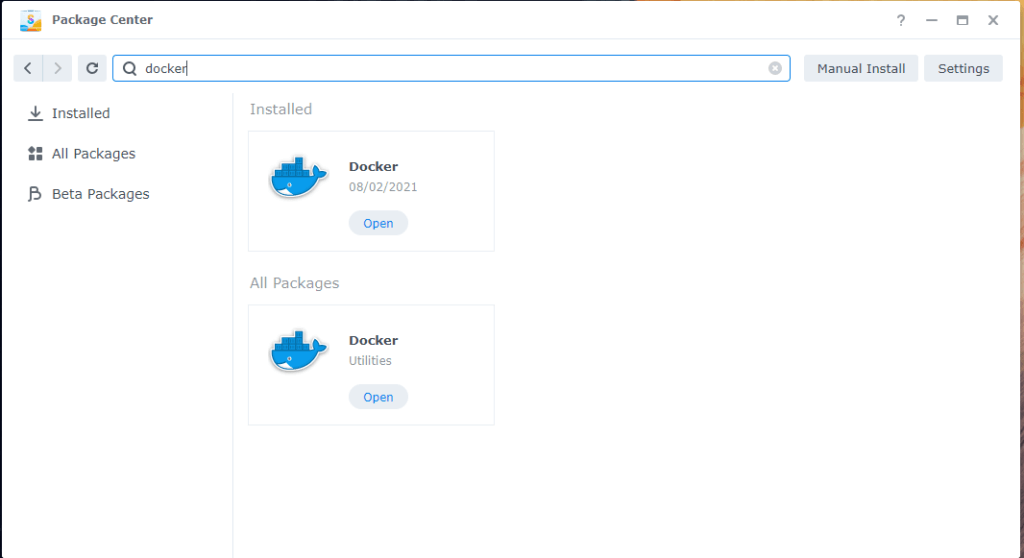
Entriamo ora nel File Station e, se l’installazione è andata a buon fine, vedremo una nuova cartella chiamata “docker”, all’interno di essa creiamone una nuova chiamandola “firefox”
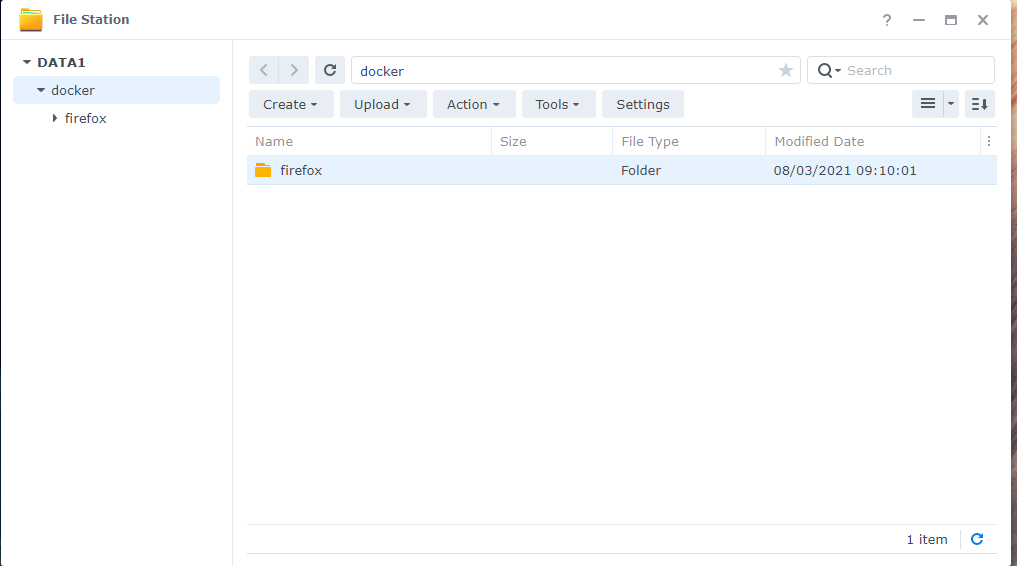
Installazione Firefox su Synology
Una volta installato il docker da broser passiamo ora in ssh per installare firefox, colleghiamoci da un qualunque client ssh (per esempio l’opensource putty)con le credenziali di amministratore, per intenderci lo stesso utente che avete usato per effettuare il login sul browser.
Lanciamo i seguenti comandi:
sudo -i
docker run -d –name=firefox \
-p 5812:3000 \
-v /volume1/docker/firefox:/config \
–shm-size=”2gb” \
–restart=always \
ghcr.io/linuxserver/firefox
Il tempo di scaricare ed installare il tutto ed abbiamo terminato, ora sarà possibile aprire una sessione del browser direttamente sul Synology, basta digitare dal proprio browser: http://ipsynology:5812