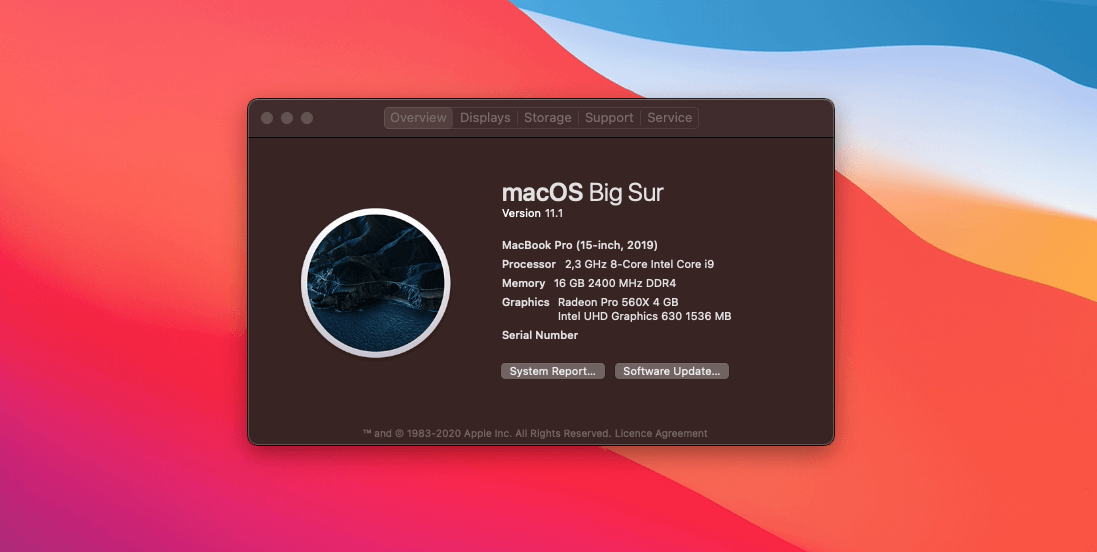Andiamo ad effettuare il passaggio da Catalina a Big Sur, poteva andare a buon fine senza problemi? Ovviamente no.
Aggiornamento MacOS Big Sur
Dopo diverse settimana dall’uscita di Big Sur prendiamo coraggio ed andiamo ad affrontare l’upgrade nella speranza di non ritrovarci nella situazione di aprile dopo il passaggio a Catalina, ricordo che per 10 giorni il notebook andava in kernel panic almeno 2 volte al giorno.
- Partiamo con il download
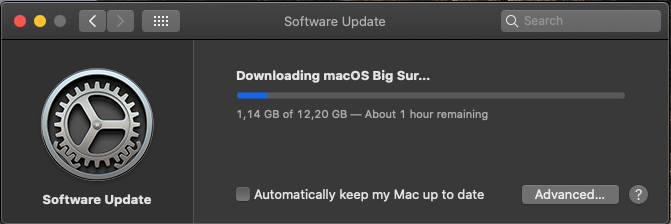
2. Al termine lanciamo l’installazione
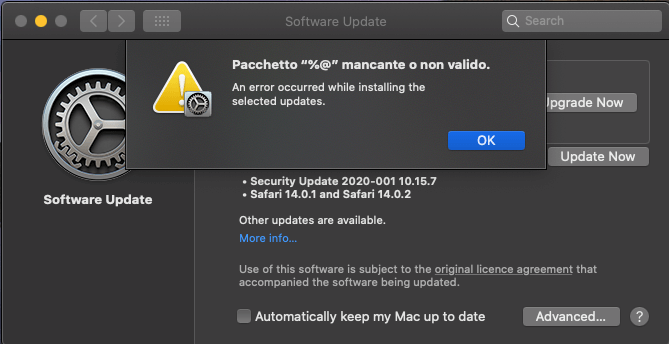
Falsa partenza ma nulla di preoccupante, ci dice che prima di effettuare l’upgrade dobbiamo installare il pacchetto “%@” (utile come dettaglio), installiamolo
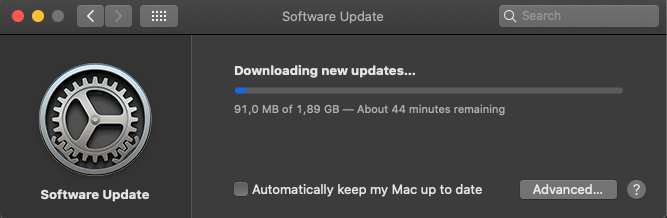
3. Terminata l’installazione dell’update lanciamo l’upgrade e seguiamo i passi guidati, il processo durerà circa 40 minuti
System Preference non accetta la password
Terminata l’installazione faccio un check per verificare i problemi di compatibilità, tra questi parallels, Tunnelblick ecc ecc nessun problema, aggiorno i vari software fino a quando ho la necessità di modificare una configurazione di accessibilità sul System Preferences, la situazione che mi si presenta è la seguente:
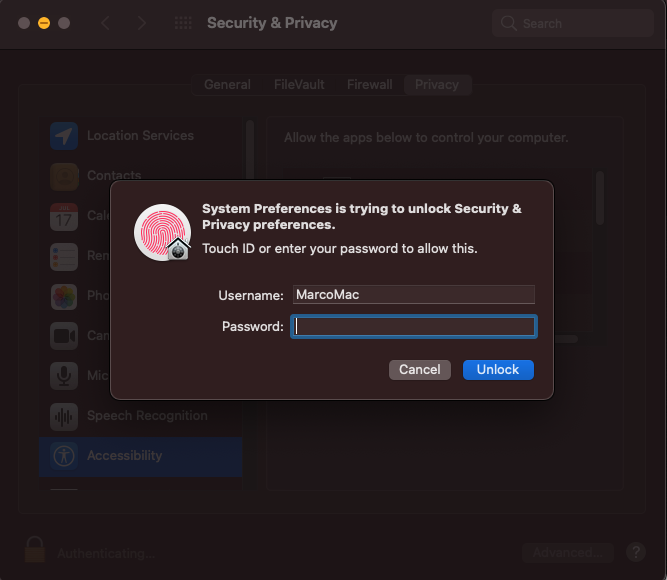
Inserisco la password del mio account e sembra non sia corretta, strano, sono riuscito ad effettuare il login ma non riesco a sbloccare il System Preferences.
Puntando sul fatto che qualcuno avrà avuto il mio stesso problema inizio a cercare sul sito del supporto apple ed ecco che trovo subito la risposta alla mia domanda qui, bisogna effettuare il reset del SMC.
Reset SMC
Per effettuare il reset la strada da percorrere dipende dalla tipologia del dispositivo, in particolare se utilizza o meno un Apple T2 Security Chip, i dispositivi che lo usano sono i seguenti:
- iMac (Retina 5K, 27-inch, 2020)
- iMac Pro
- Mac Pro (2019)
- Mac Pro (Rack, 2019)
- Mac mini (2018)
- MacBook Air (Retina, 13-inch, 2020)
- MacBook Air (Retina, 13-inch, 2019)
- MacBook Air (Retina, 13-inch, 2018)
- MacBook Pro (13-inch, 2020, Two Thunderbolt 3 ports)
- MacBook Pro (13-inch, 2020, Four Thunderbolt 3 ports)
- MacBook Pro (16-inch, 2019)
- MacBook Pro (13-inch, 2019, Two Thunderbolt 3 ports)
- MacBook Pro (15-inch, 2019)
- MacBook Pro (13-inch, 2019, Four Thunderbolt 3 ports)
- MacBook Pro (15-inch, 2018)
- MacBook Pro (13-inch, 2018, Four Thunderbolt 3 ports)
Step per i Notebook con il chip T2
- Spegnere il Mac
- Premere in contemporanea i seguenti pulsanti:
- Control
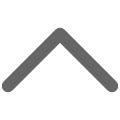 o
o - Option (Alt)
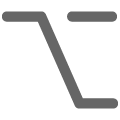 sulla sinistra della tastiera
sulla sinistra della tastiera - Shift
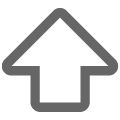 sulla destra della tastiera
sulla destra della tastiera
- Control
- Tenere I pulsanti premuti per 7 secondi e successivamente premere anche il pulsante di spegnimento.
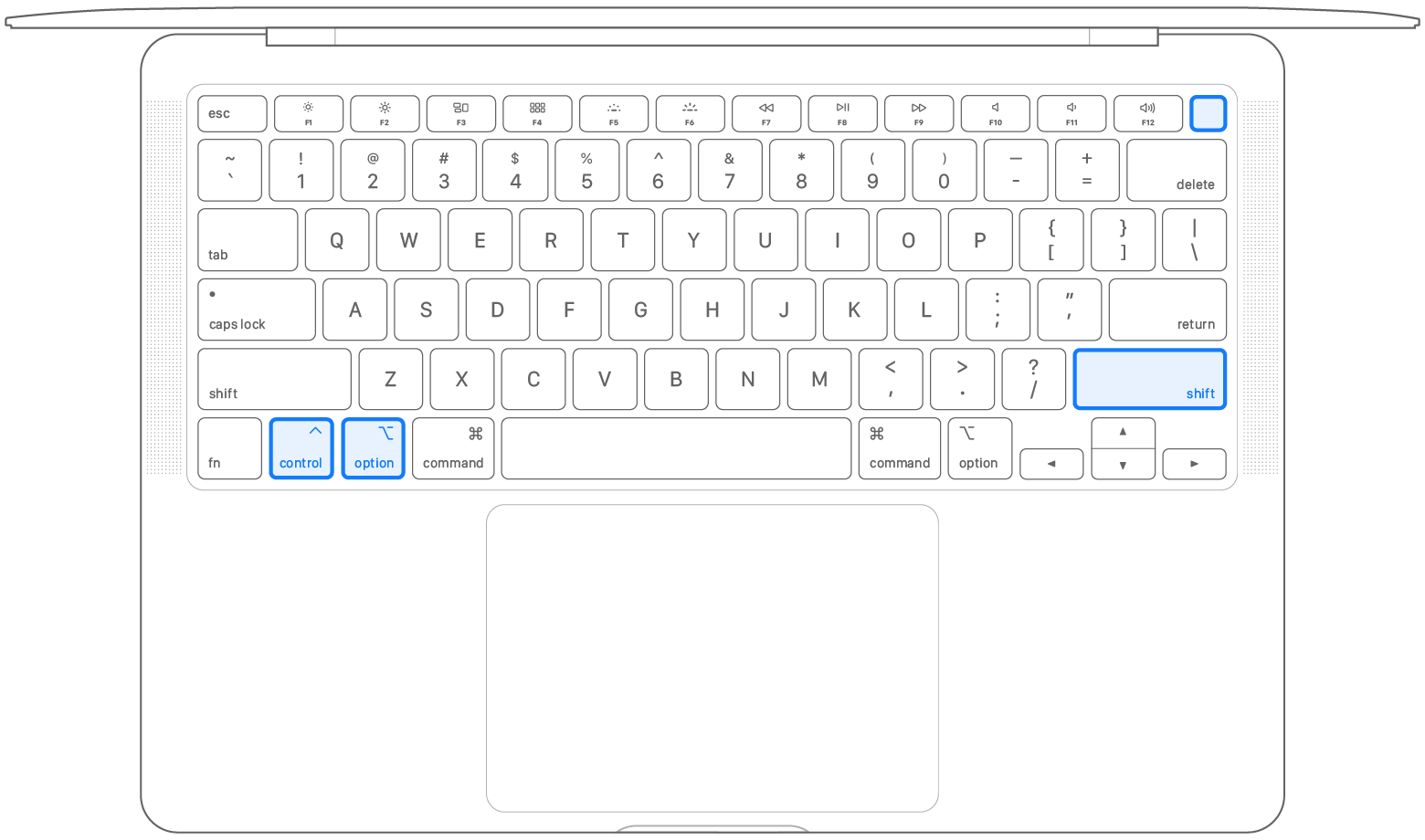
- Tenere premuti i 4 pulsanti altri 7 secondi e poi rilasciare.
- Aspettare qualche secondo e poi premere il pulsante di avvio.
Step per I Notebook senza il chip T2
- Spegnere il Mac
- Premere in contemporanea i seguenti pulsanti:
- Shift
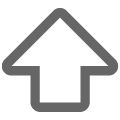 sulla sinistra della tastiera
sulla sinistra della tastiera - Control
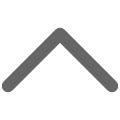
- Option (Alt)
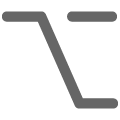 sulla sinistra della tastiera
sulla sinistra della tastiera
- Shift
- Mentre stiamo premendo i 3 pulsanti cliccare anche sul pulsante di spegnimento.
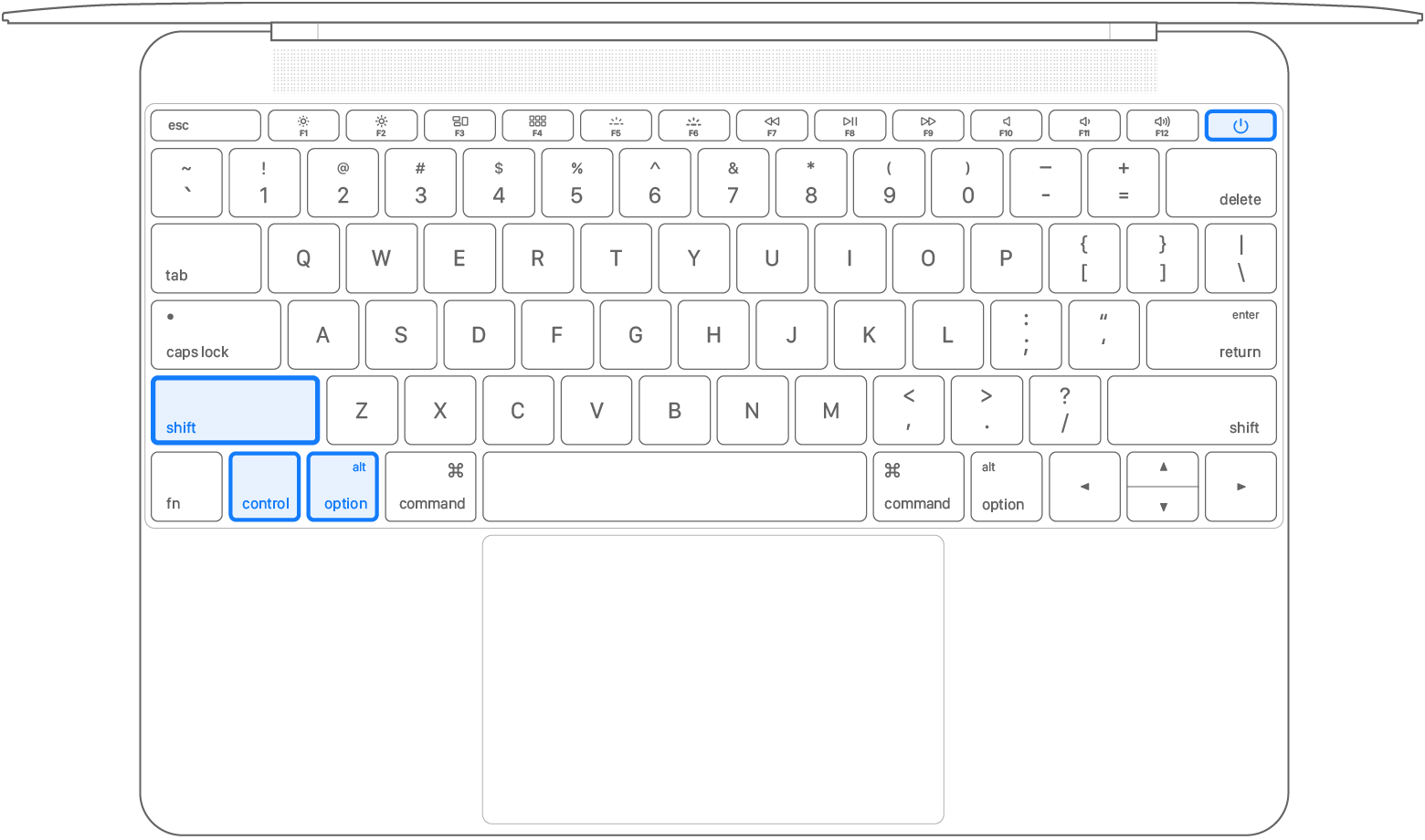
- Tenere premuti i 4 pulsanti per 10 secondi
- Rilasciare e premere il pulsante di avvio
Su questo Link trovare la guida completa fornita da apple contenente la procedura anche per dispositivi desktop.
Al termine del reset il System Preferences tornerà nuovamente utilizzabile e potrà anche essere gestito tramite impronta digitale.
Nel momento in cui scrivo questo articolo non rilevo ulteriori anomalie.