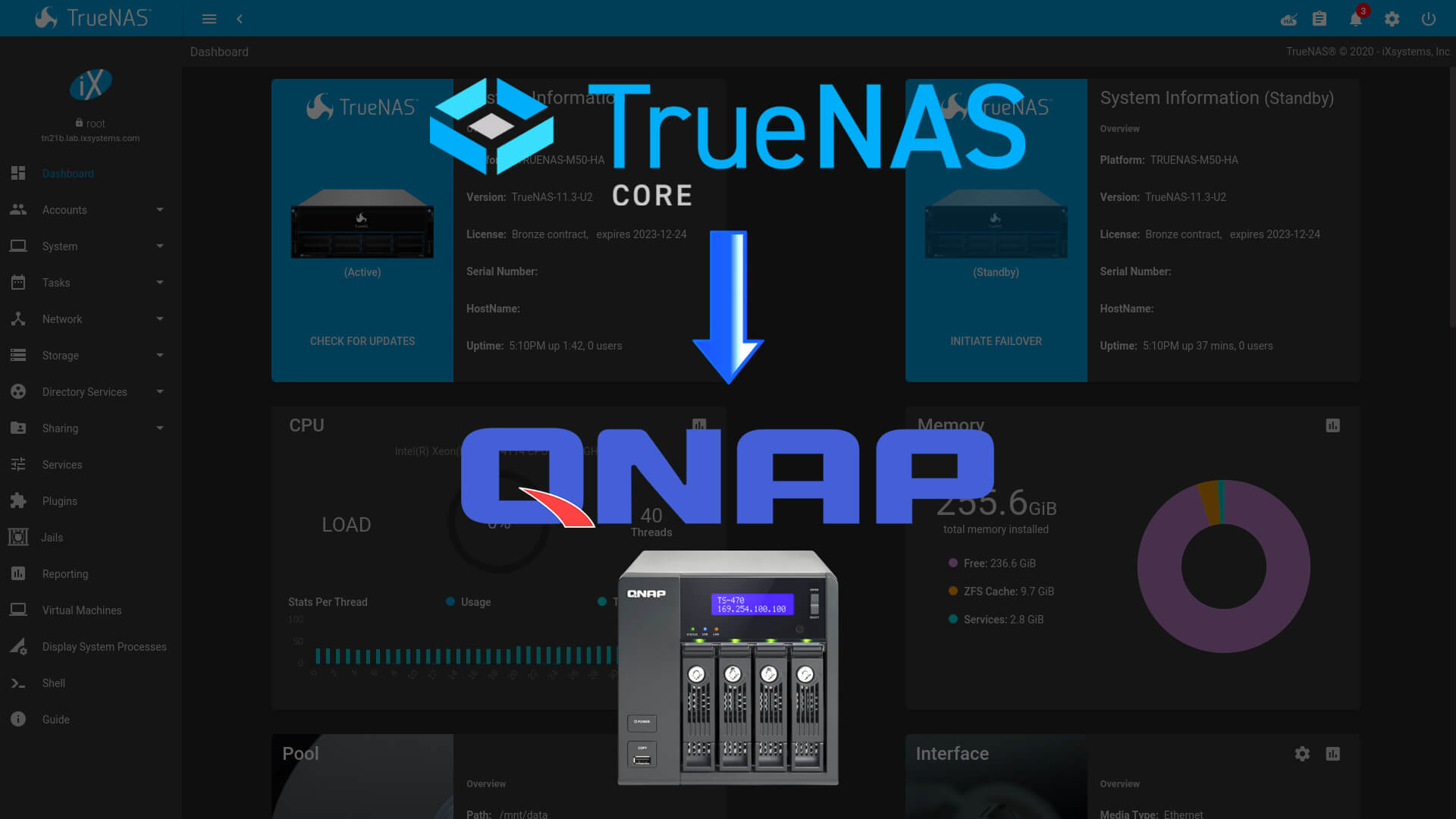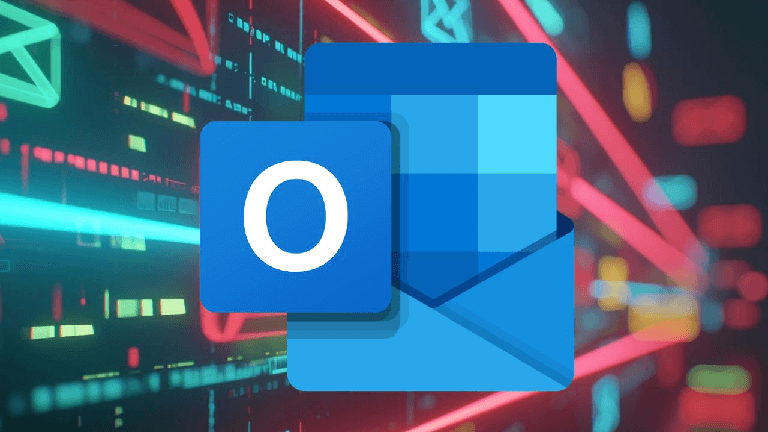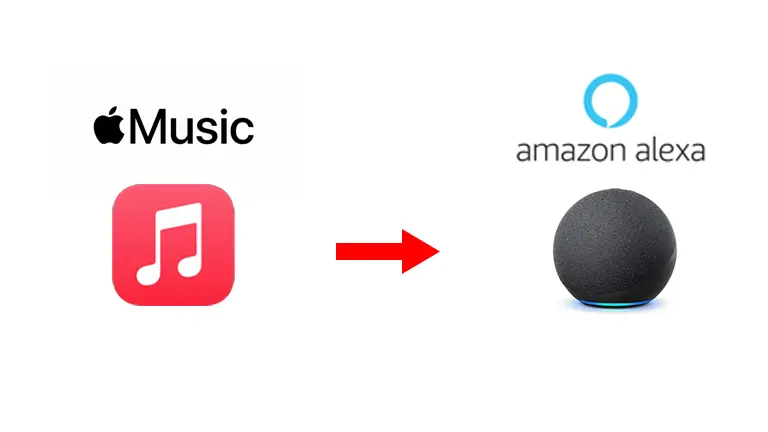TrueNAS, noto fino a fine 2020 come Freenas, è un sistema operativo open source basato su FreeBSD che permette di trasformare un dispositivo in un NAS. In questa guida viene spiegato il procedimento per poter installare la versione più recente del sistema operativo TrueNAS su QNAP.
La procedura mostrata permette l’installazione su un dispositivo esterno senza intaccare il sistema operativo QTS proprietario. Se in un secondo momento voleste ritornare ad utilizzare QTS, basterà rimuovere i dispositivi USB e riavviare il QNAP normalmente ma andrà riscostruito il RAID quindi tutti i dati presenti sui dischi saranno cancellati nuovamente.
Nello specifico il dispositivo di esempio è un QNAP TS-470, di fabbrica viene fornito con solo 2GB di RAM che sono sottostimati per l’utilizzo di TrueNAS (che consiglia almeno 8GB di RAM). Per questo motivo ho acquistato separatamente una RAM da 8GB così da espanderla fino a un totale di 10 GB.
ATTENZIONE: RICORDO CHE TUTTI I DATI PRESENTI SUI DISCHI RIGIDI COLLEGATI AL QNAP SARANNO ELIMINATI.
PRIMA DI PROCEDERE EFFETTUARE UN BACKUP
PREREQUISITI QNAP
Tutte le informazioni sottostanti possono essere recuperate dal sito ufficiale di QNAP selezionando il proprio modello
- Il processore deve essere necessariamente INTEL
- Deve avere almeno 8GB di RAM (con meno disponibilità non tutti i servizi potrebbero funzionare correttamente)
- Deve avere un’uscita video VGA/HDMI/DP (nel mio caso è presente una porta HDMI) per l’installazione
- Almeno 3 porte USB (1x tastiera e mouse, 1x ISO e 1x installare TrueNAS)
PREREQUISITI AGGIUNTIVI
- 1 USB da almeno 16GB su cui verrà installato TrueNAS
- 1 ulteriore USB da almeno 1GB su cui sarà caricata la ISO per l’installazione (terminata l’installazione non sarà più necessaria).
- Cavo VGA/HDMI/DP e Monitor compatibile per l’output video
- Tastiera e Mouse USB
DOWNLOAD E CREAZIONE ISO TRUENAS
Il primo step prevede il download della ISO dal sito ufficiale di TrueNAS (alla stesura della guida la versione più recente è TrueNAS Core 12.0 U2). In basso a destra selezioniamo “No Thanks. Take me to the Download Page” e scarichiamo la ISO.
Successivamente abbiamo bisogno di un software per caricare la ISO sulla nostra chiavetta USB.
Inseriamo la chiavetta USB da almeno 1GB e scarichiamo BalenaEtcher dal sito ufficiale (compatibile con Windows, Linux e Mac).
Aprendolo ci troviamo davanti a questa schermata iniziale
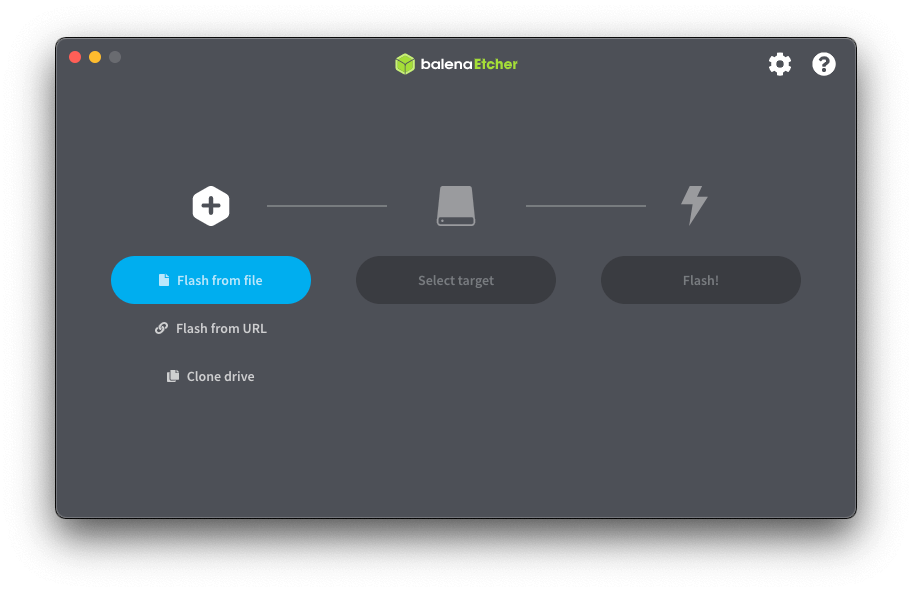
Da “Flash from file” selezioniamo la ISO di TrueNAS appena scaricata (TrueNAS-12.0-U2.iso).
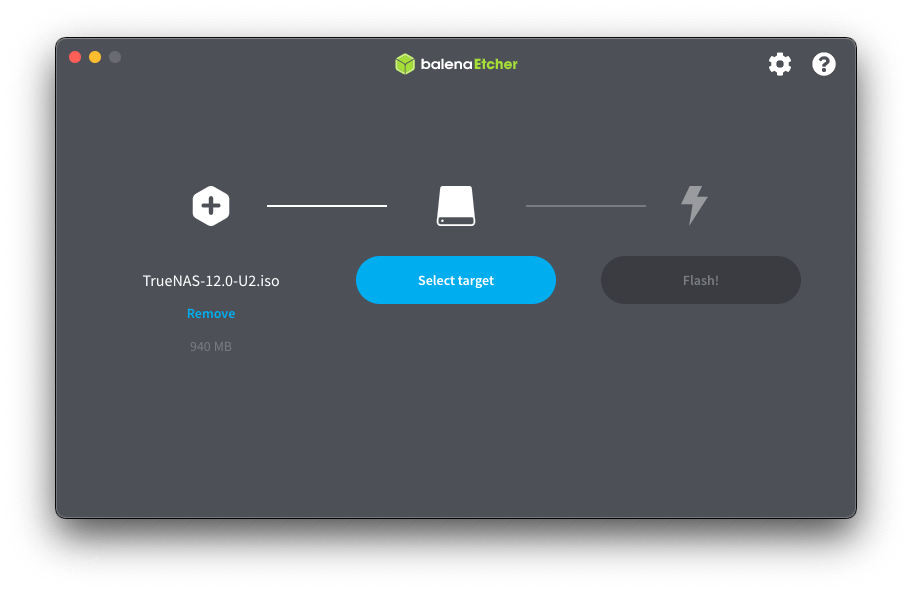
Ora selezioniamo “Select Target” e selezioniamo la chiavetta USB appena inserita
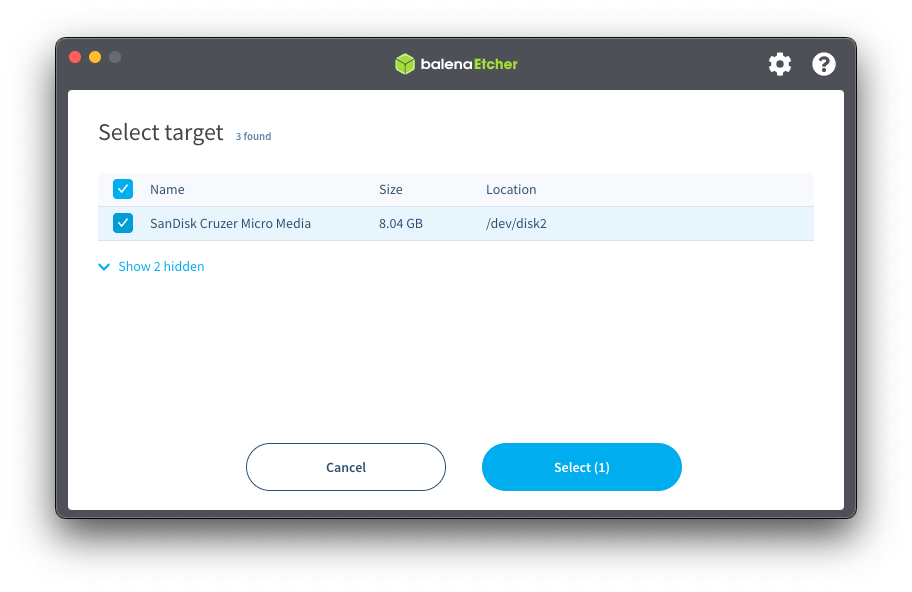
Concludiamo con “Flash“
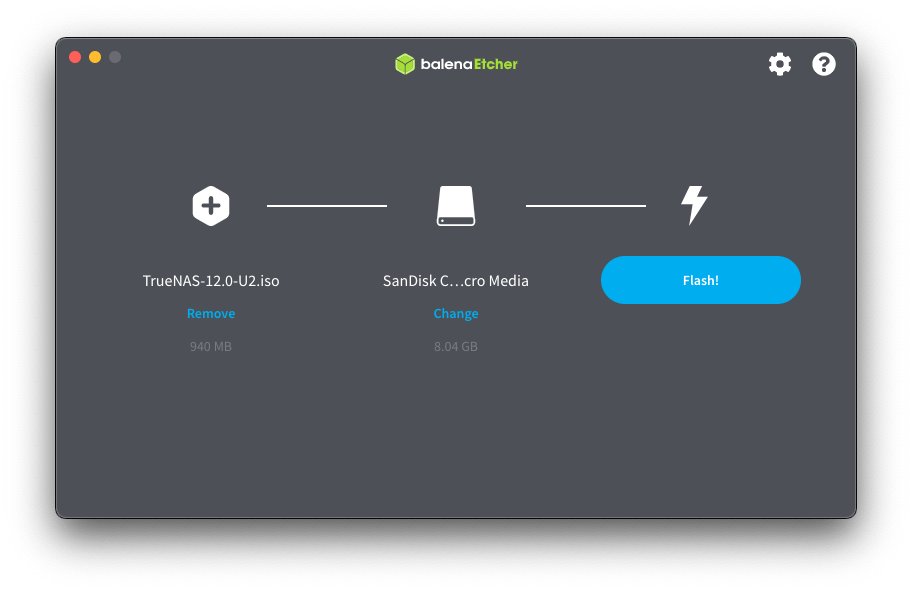
BalenaEtcher provvederà a caricare la ISO sulla chiavetta USB e verificarne i dati.
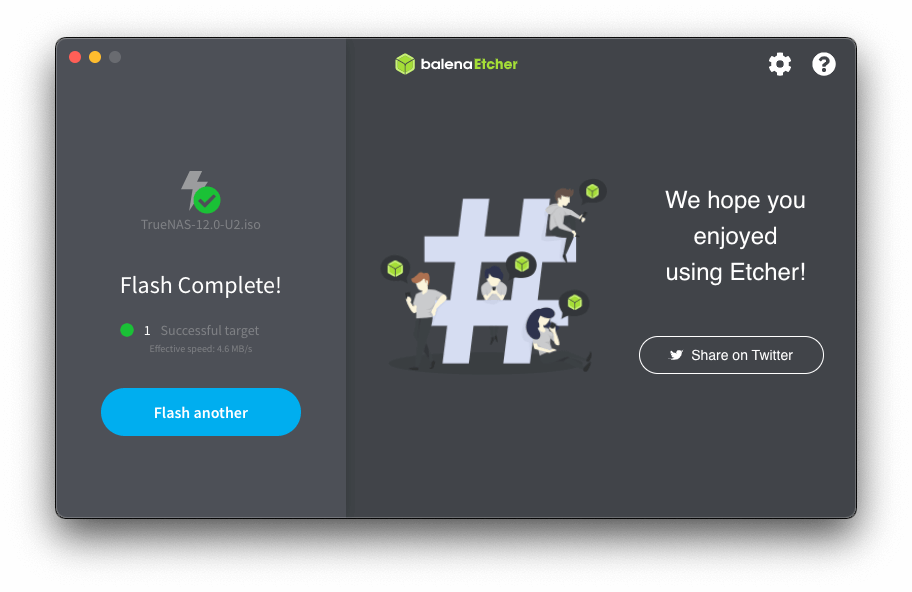
Una volta terminata la procedura possiamo rimuovere la nostra chiavetta USB dal computer.
Consiglio di appuntarsi il nome della chiavetta USB (nel mio caso “SanDisk Cruzer”) in quanto dovremo impostarla come dispositivo dal quale effettuare il Boot all’avvio del QNAP
INSTALLAZIONE DI TRUENAS SU QNAP
Essendo certi di aver rispettato tutti i prerequisiti, colleghiamo al nostro QNAP le chiavette USB, tastiera e mouse, cavo video e monitor e premiamo il tasto di accensione.
Sul monitor comparirà la schermata di avvio, premiamo F2 o DEL per entrare nel BIOS
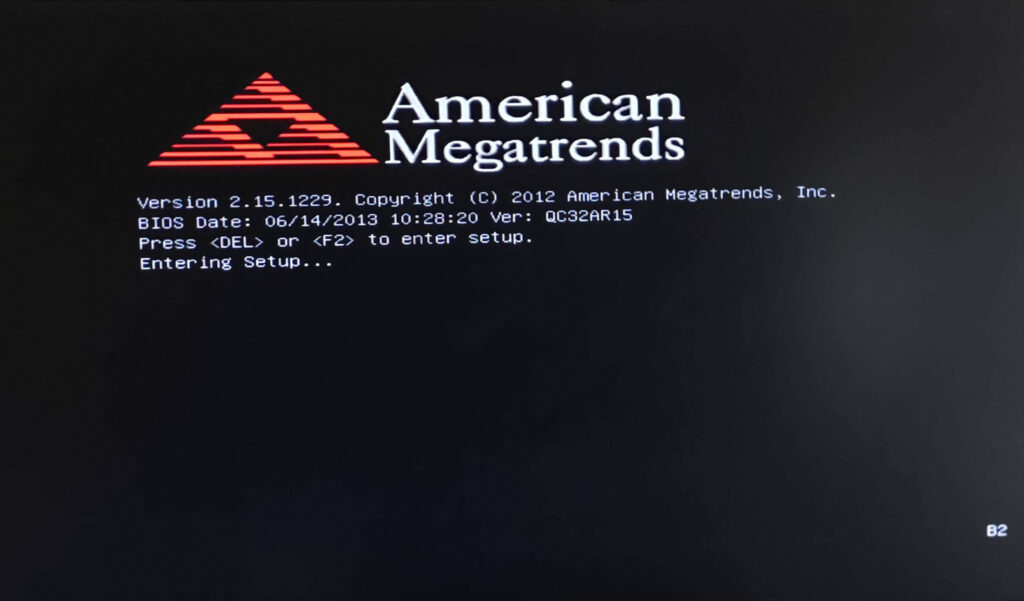
Una volta entrati è necessario effettuare alcune modifiche.
La prima verifica è quella sulla funzione “Smart Fun” sotto il tab “Advance -> H/W Monitor” che deve essere abilitata
Abilitare questa impostazione è essenziale per permettere al QNAP di gestire automaticamente la ventola basandosi sulle temperature interne. Lasciandola disattivata manterrà la velocita della ventola costante ai massimi regimi (estremamente fastidioso se il dispositivo è nelle nostre vicinanze come ad esempio in camera o salotto..)
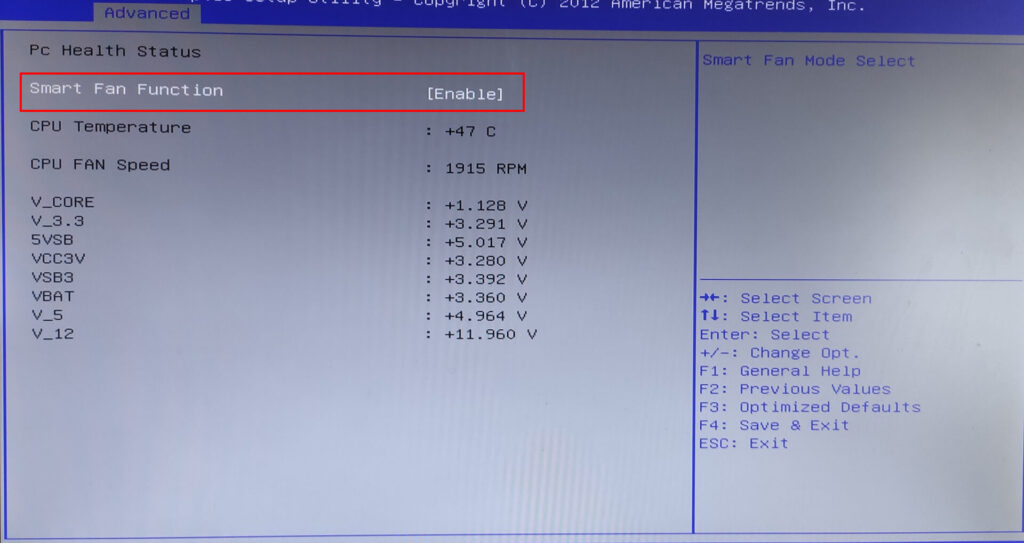
La seconda riguarda la gestione dei dischi rigidi, sotto il tab “Chipset -> SATA Mode Selection” deve essere impostata su “AHCI“
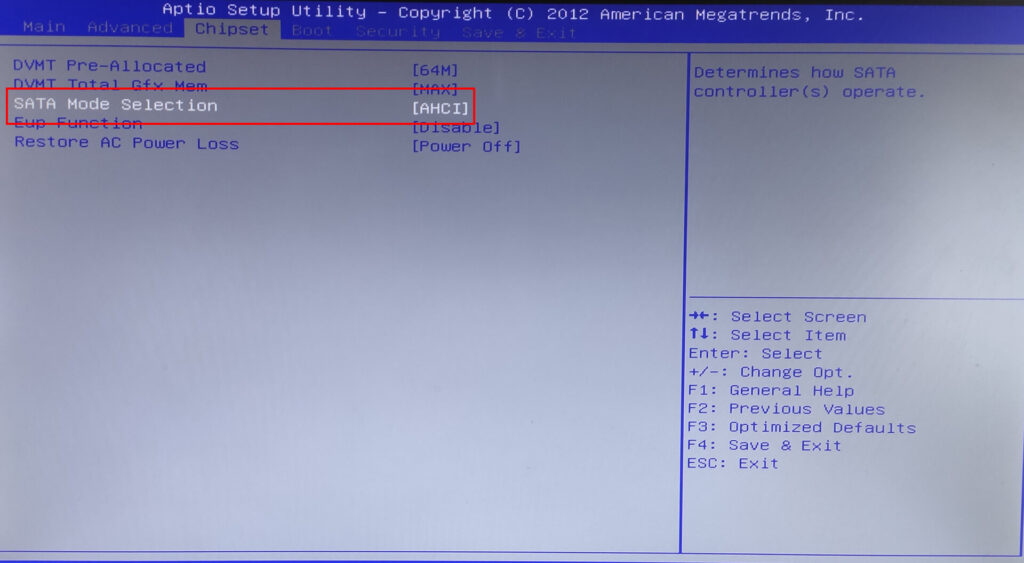
Ora è necessario impostare la chiavetta USB che abbiamo creato precedentemente come Boot primario; in modo che al prossimo riavvio parta automaticamente l’installazione di TrueNAS.
Sotto il tab “Boot ->Boot Option Properties” impostiamo come “Boot Option #1” la nostra Chiavetta USB che nel mio caso è “SanDisk Cruzer”.
Prima di salvare e riavviare, impostiamo direttamente anche il parametro “Boot Option #2” impostando la chiavetta USB su cui installeremo TrueNAS (nel mio caso la Kingston DataTraveler). La motivazione è semplice: una volta terminata l’installazione e rimuovendo la chiavetta USB usata per l’installazione, la seconda chiavetta USB diventerà primaria e verrà avviato automaticamente TrueNAS al prossimo avvio del QNAP. Altrimenti dopo l’installazione sarà necessario tornare nel BIOS ed impostare la seconda chiavetta USB come Boot primario e riavviare un’altra volta… in questo modo saltiamo un passaggio
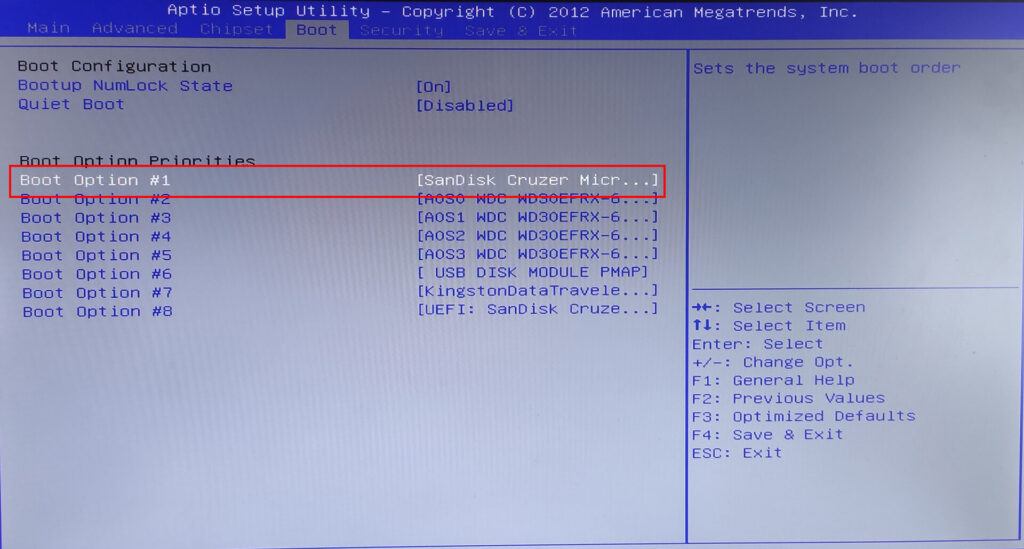
Una volta terminate le modifiche procediamo a salvare e riavviare il QNAP; sotto il tab “Save & Exit -> Save configuration and Reboot“
Se avete seguito correttamente la procedura, comprarirà il bootloader di TrueNAS. Attendete i 5 secondi o premete Invio
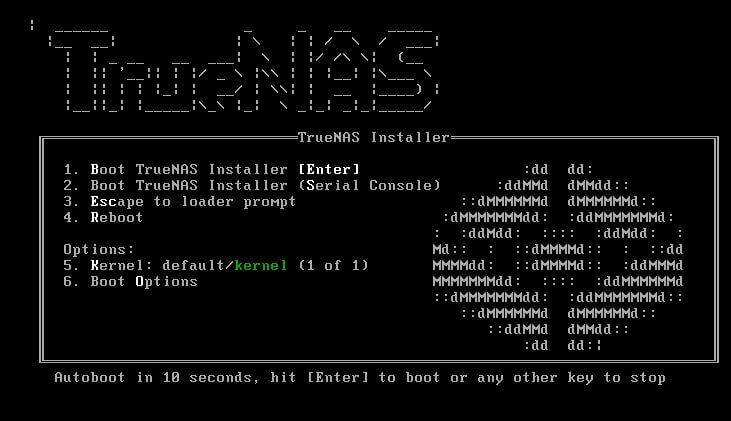
Selezionamo “Install/Upgrade” dal menu
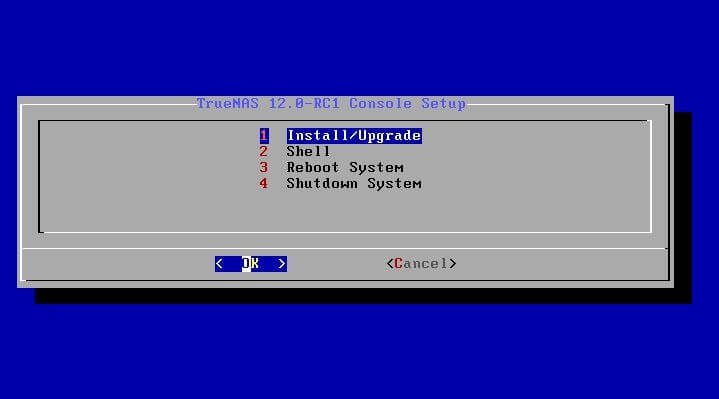
Ora dobbiamo scegliere su quale dispositivo installare TrueNAS. Come accennato precedentemente selezionerò il “da0” ovvero la mia “Kingston DataTraveler” (l’altra chiavetta USB non compare in quanto stiamo eseguendo l’installazione dalla stessa).
ATTENZIONE: NON PROVARE IN NESSUN CASO AD INSTALLARE TRUENAS SUL DEVICE “USB DISK MODULE”. PRIMO PERCHE’ IN QUEL DEVICE RISIEDE IL SISTEMA OPERATIVO PROPRIETARIO DI QNAP E NON VA SOVRASCRITTO E SECONDO PERCHE’ COMUNQUE NON AVREBBE ABBASTANZA SPAZIO DISPONIBILE PER OSPITARE TRUENAS
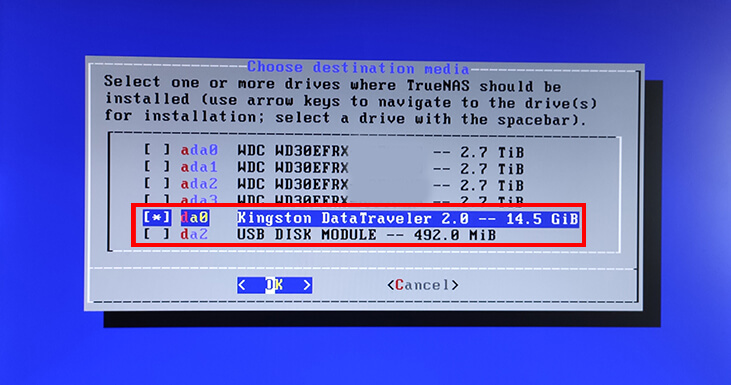
Acconsentiamo alla distruzione di tutti i dati presenti sul dispositivo “da0” selezionando”Yes“
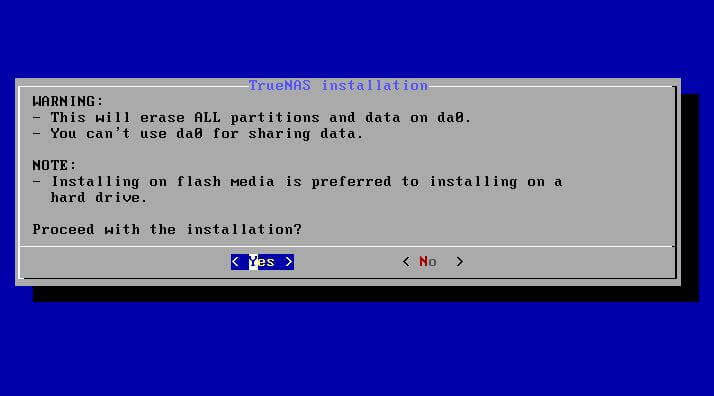
Scegliamo una password che sarà quella utilizzata per accedere a TrueNAS
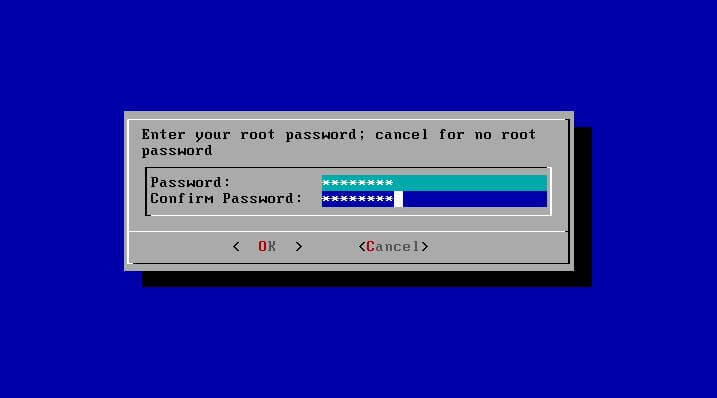
Scegliamo come boot type “Boot via BIOS“
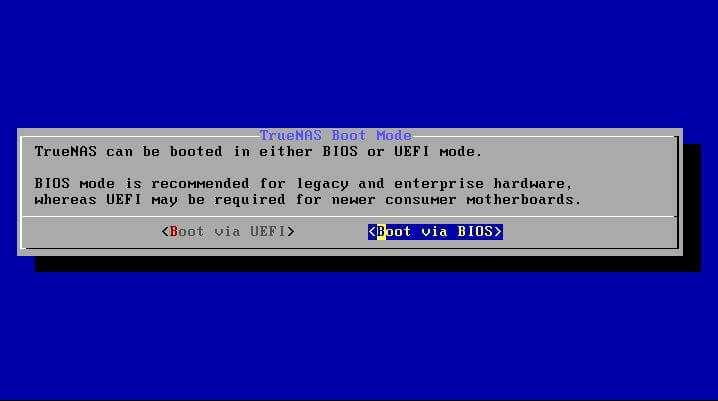
Attendiamo il completamento dell’installazione e selezioniamo “OK“
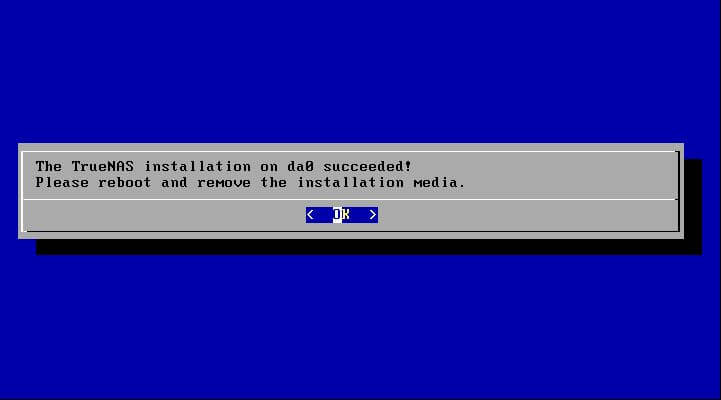
Prima di selezionare “Reboot System” rimuoviamo SOLO la chiavetta USB su cui avevamo caricato la ISO (nell’esempio è la “SanDisk Cruzer“).
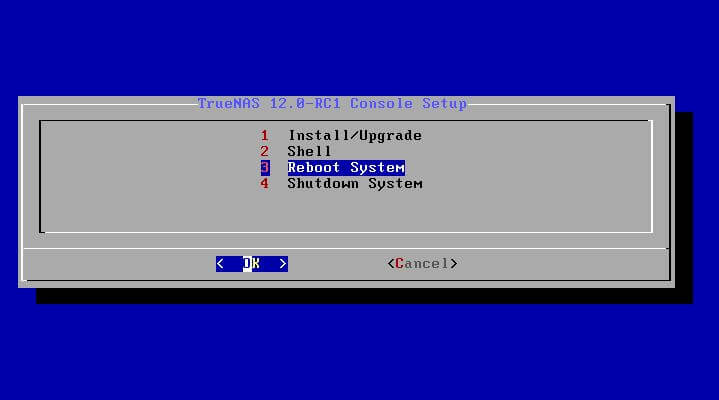
Se avete impostato correttamente il Boot dei dispositivi non vi resta che attendere il caricamento di TrueNAS fino a questa schermata
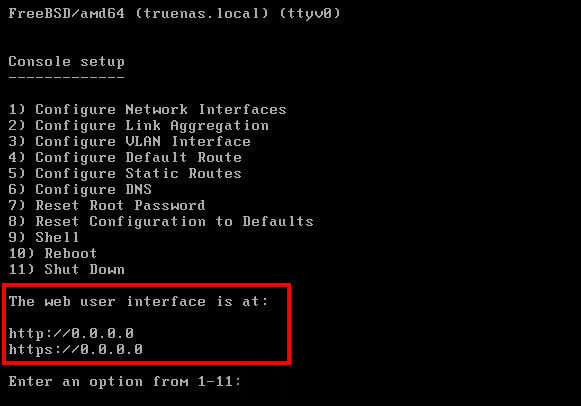
Potete accedere alla webgui di TrueNAS collegandovi all’indirizzo indicato sotto “The web user interface is at:“
Inseriamo
Username: root
Password: quella scelta durante l’installazione
Ed ecco il nostro TrueNAS installato ed eseguito sul nostro QNAP
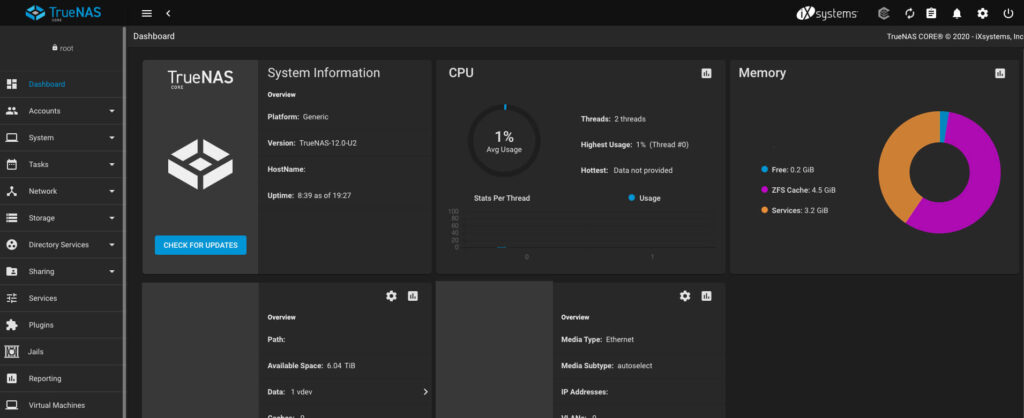
Per ulteriori informazioni o se avessi bisogno di aiuto, puoi trovare la discussione sul forum di qnapclub
CLICCA QUI PER ESSERE REINDIRIZZATO